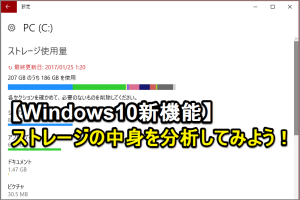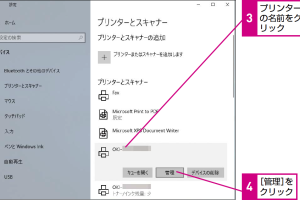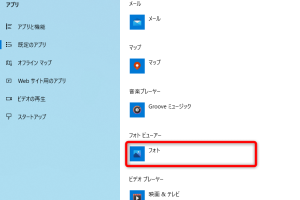Windows 10でクリップボードが進化!履歴と同期の使い方
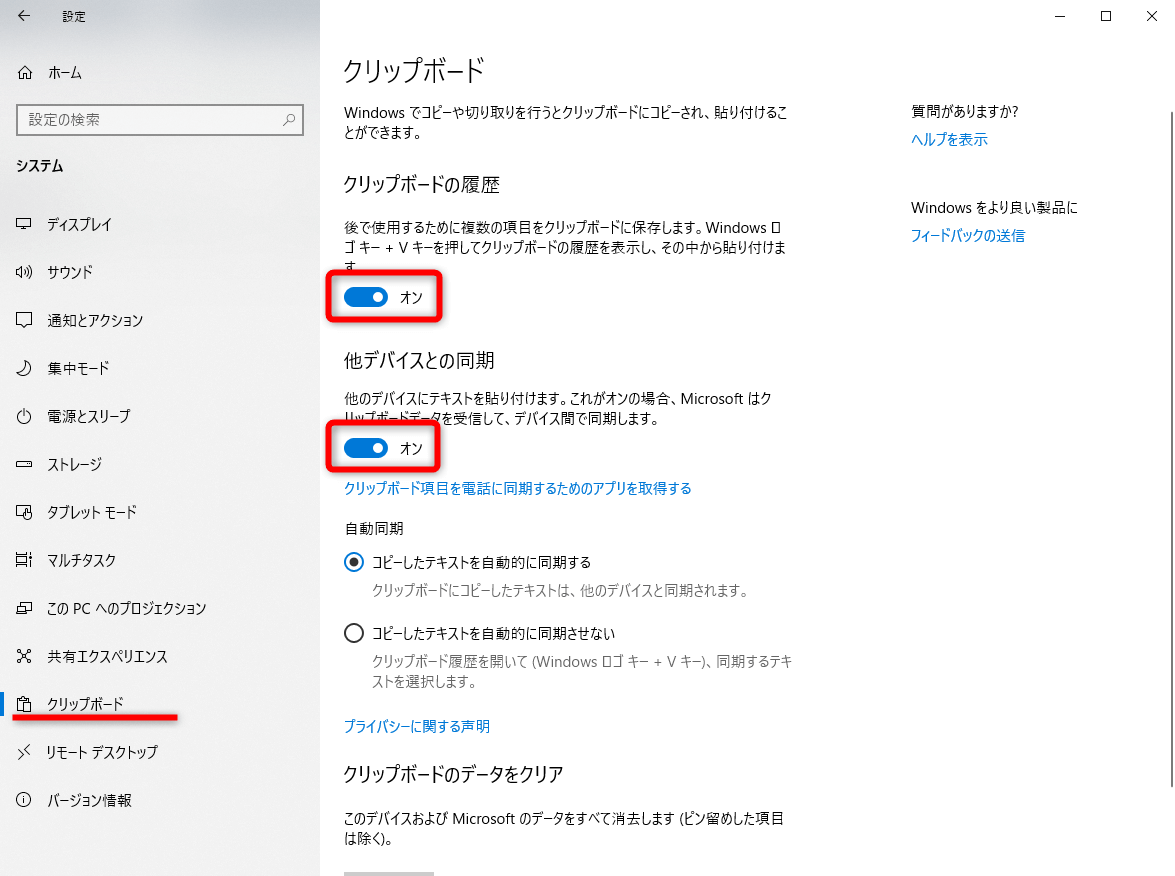
Windows 10の最新機能の中でも特に便利なのが、クリップボードの強化です。従来のクリップボードはコピーした内容を一時的に保存するだけでしたが、Windows 10では履歴の保存や複数のデバイス間での同期が可能になりました。本記事では、このクリップボードの新機能を使いこなす方法について詳しく解説します。クリップボードの履歴を活用して作業効率を上げたり、複数のデバイス間でデータを簡単に共有する方法について見ていきましょう。より快適なPCライフを実現するためのヒントを紹介します。
Windows 10のクリップボード機能の進化とその使い方
Windows 10のクリップボード機能は、従来の単純なコピー・アンド・ペーストの枠を超えて、履歴や同期などの高度な機能を備えるようになりました。これにより、ユーザーはより効率的にテキストや画像を扱うことができるようになっています。
クリップボードの履歴機能とは
クリップボードの履歴機能を使用すると、コピーした内容が自動的に保存され、過去にコピーしたテキストや画像を簡単に呼び出すことができます。この機能を有効にするには、以下の手順に従います。
- Windowsキー + Vを押して、クリップボードの履歴ウィンドウを開きます。
- 「クリップボードの履歴」をオンに切り替えます。
- これで、コピーした内容が履歴として保存されるようになります。
クリップボードの同期機能の使い方
クリップボードの同期機能を使用すると、複数のWindows 10デバイス間でクリップボードの内容を共有することができます。これにより、異なるデバイス間で同じ内容を簡単に共有できるようになります。
- 設定アプリを開き、「システム」>「クリップボード」の順に進みます。
- 「同期」をオンに切り替えます。
- Microsoftアカウントでサインインしていることを確認します。
クリップボードの履歴を管理する方法
クリップボードの履歴は、不要になった内容を削除したり、特定の内容を固定したりすることができます。
- Windowsキー + Vを押して、クリップボードの履歴ウィンドウを開きます。
- 不要な項目をクリックして、「削除」を選択します。
- 重要な項目をクリックして、「ピン留め」を選択します。
クリップボードの同期に関する注意事項
クリップボードの同期機能を使用する際には、セキュリティに関する注意事項があります。
- 同期機能を使用するには、Microsoftアカウントでサインインしている必要があります。
- 同期された内容は、Microsoftのサーバーに保存されることに注意してください。
- プライバシーに関する懸念がある場合は、同期機能をオフにすることを検討してください。
クリップボード機能の応用例
クリップボード機能は、さまざまなシーンで活用することができます。
- 複数のデバイス間で同じ内容を共有する場合に便利です。
- 頻繁に使用するテキストや画像をピン留めすることで、すぐにアクセスできます。
- 履歴機能を使用することで、過去にコピーした内容を簡単に呼び出すことができます。
詳細情報
Windows 10のクリップボード機能とは何ですか?
Windows 10のクリップボード機能は、コピーしたテキストや画像を保存し、後でペーストできるようにする機能です。この機能は、複数のアイテムを保存できる履歴機能と、複数のデバイス間でデータを同期する機能を備えています。
クリップボードの履歴を有効にするにはどうすればよいですか?
クリップボードの履歴を有効にするには、Windowsの設定を開き、[システム > クリップボード]の順に移動し、[クリップボードの履歴]をオンにします。これにより、コピーした複数のアイテムがクリップボードに保存され、後でアクセスできるようになります。
クリップボードの同期機能を使用するにはどうすればよいですか?
クリップボードの同期機能を使用するには、Windowsの設定を開き、[システム > クリップボード]の順に移動し、[複数のデバイス間で同期する]をオンにします。Microsoftアカウントでサインインしている必要があります。
クリップボードの履歴を削除するにはどうすればよいですか?
クリップボードの履歴を削除するには、Windowsの設定を開き、[システム > クリップボード]の順に移動し、[クリア]ボタンをクリックします。これにより、保存されているクリップボードの履歴がすべて削除されます。