iPhoneの壁紙を簡単変更!ホーム画面を自分好みに

iPhoneのホーム画面は、日々の生活の中で頻繁に目にするものです。そのため、自分好みのデザインにカスタマイズすることで、毎日をより楽しく過ごすことができます。壁紙の変更は、そのカスタマイズの中でも手軽に始められる方法の一つです。iPhoneの壁紙を変更する方法は非常にシンプルで、さまざまなデザインや画像から選ぶことができます。この記事では、iPhoneの壁紙を変更する方法と、おすすめの壁紙の選び方についてご紹介します。自分だけのオリジナルなホーム画面を作り上げましょう。
iPhoneの壁紙を変更して自分だけのホーム画面を作ろう
iPhoneの壁紙を変更するのは非常に簡単で、ホーム画面を自分好みにカスタマイズすることができます。壁紙を変更することで、iPhoneの使い心地が変わり、より一層愛着がわくことでしょう。
壁紙の選び方
壁紙を選ぶ際には、自分の好きな画像やデザインを選ぶことができます。iPhoneには、デフォルトで用意されている壁紙がありますが、自分で撮影した写真や、ダウンロードした画像を使うこともできます。高画質な画像を選ぶことで、より美しい壁紙になります。
- 自然の風景を撮影した写真は、iPhoneの壁紙にぴったりです。
- アートやデザインに興味がある人は、独自のデザインの壁紙を選ぶことができます。
- 好きなキャラクターやアイドルの画像を使うこともできます。
壁紙の変更方法
iPhoneの壁紙を変更する方法は非常に簡単です。設定アプリを開き、「壁紙」を選択して、好きな画像を選ぶだけです。ダイナミック壁紙や静止画壁紙など、さまざまなオプションがあります。
- 設定アプリを開きます。
- 「壁紙」を選択します。
- 好きな画像を選び、「設定」をタップします。
おすすめの壁紙
iPhoneの壁紙にぴったりの画像は、風景や花、動物など、さまざまな種類があります。また、抽象的なデザインや幾何学模様なども人気があります。
- UnsplashやPexelsなどのサイトでは、高画質な画像を無料でダウンロードできます。
- 壁紙アプリをダウンロードすることで、さらに多くの壁紙を利用できます。
- 自分で撮影した写真を使うこともできます。
壁紙のカスタマイズ
iPhoneの壁紙は、フィルターやエフェクトを使ってカスタマイズすることができます。また、テキストやステッカーを追加することもできます。
- 画像編集アプリを使って、壁紙をカスタマイズできます。
- フィルターやエフェクトを使って、画像の雰囲気を変えることができます。
- テキストやステッカーを追加して、オリジナルの壁紙を作ることができます。
ダイナミック壁紙の使い方
iPhoneのダイナミック壁紙は、動きのある壁紙です。ダイナミック壁紙を使うことで、ホーム画面がより一層華やかになります。
- ダイナミック壁紙を選ぶことで、動きのある壁紙を利用できます。
- Live Photosを使うことで、ダイナミック壁紙を作成できます。
- サードパーティ製のアプリを使って、ダイナミック壁紙を作成することもできます。
iPhoneの壁紙をホーム画面だけ変えたいのですが?
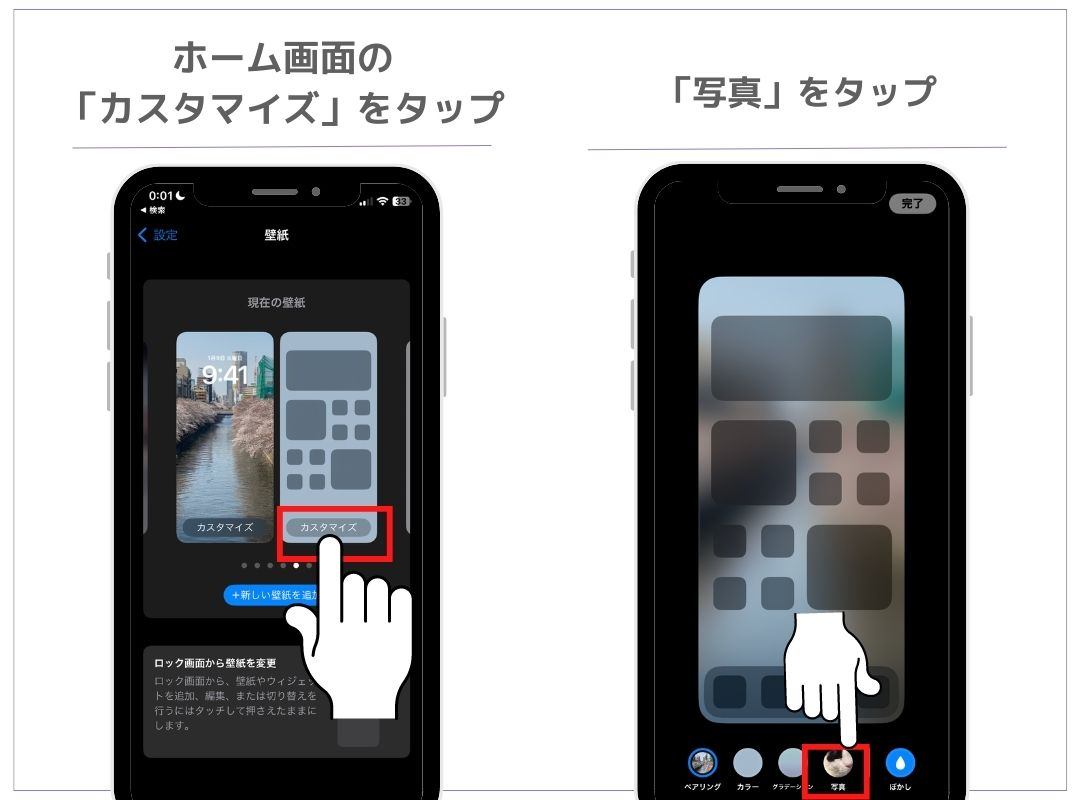
iPhoneの壁紙をホーム画面だけ変える方法については、iOSのバージョンによって異なる場合がありますが、基本的な手順は同じです。まず、変更したい壁紙を写真アプリやファイルアプリから選択し、そこからホーム画面に設定する方法があります。また、設定アプリから直接変更する方法もあります。
iPhoneの壁紙を変更する基本的な手順
iPhoneの壁紙を変更する基本的な手順は、設定アプリを開き、壁紙を選択することです。ただし、ホーム画面だけを変更する場合には、ロック画面とホーム画面の両方に同じ壁紙が設定されるため、工夫が必要です。
- 設定アプリを開き、「壁紙」を選択します。
- 「新しい壁紙を選択」をタップし、希望の壁紙を選択します。
- プレビュー画面で「ホーム画面に設定」をタップして、ホーム画面の壁紙を変更します。
iPhoneのロック画面とホーム画面の壁紙を別々に設定する方法
iOS 16以降のバージョンでは、ロック画面とホーム画面の壁紙を別々に設定することができます。これにより、ホーム画面だけを変更することが容易になります。
- iOSのバージョンが16以降であることを確認します。
- 設定アプリから「壁紙」を選択し、「新しい壁紙を選択」をタップします。
- ロック画面とホーム画面の両方に異なる壁紙を設定することができます。
iPhoneの壁紙をカスタマイズするためのその他の方法
iPhoneの壁紙をカスタマイズするためのその他の方法として、サードパーティ製のアプリを使用する方法があります。これらのアプリを使用すると、より多くのカスタマイズオプションを利用できます。
- App Storeから壁紙カスタマイズアプリを検索してダウンロードします。
- アプリの指示に従って、壁紙をカスタマイズします。
- カスタマイズした壁紙を写真アプリに保存し、設定アプリからホーム画面に設定します。
iPhoneのホーム画面をおしゃれにカスタマイズするには?
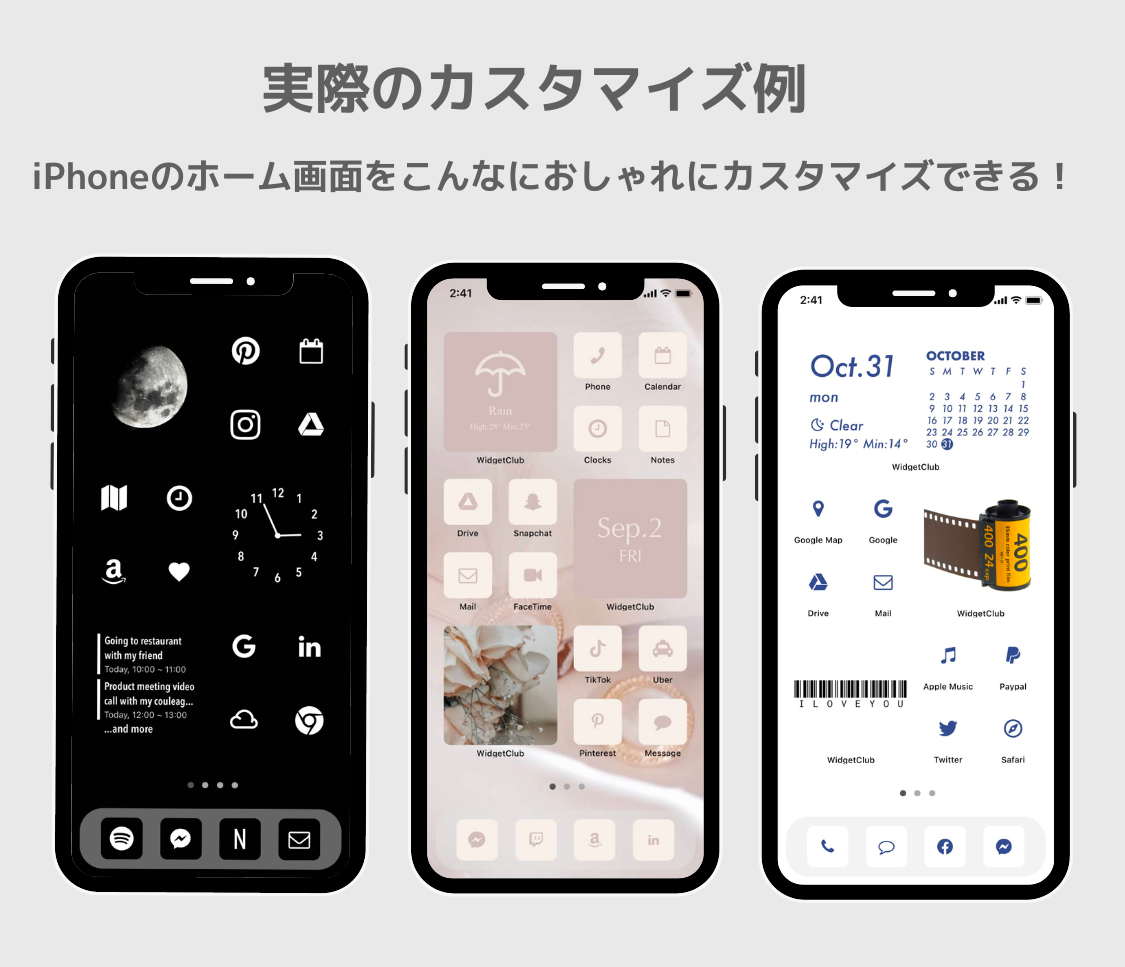
iPhoneのホーム画面をおしゃれにカスタマイズするには、ウィジェットやアイコン、壁紙を効果的に活用する必要があります。まず、ホーム画面のレイアウトを考えることから始めましょう。アプリの配置やウィジェットの追加によって、見た目の印象は大きく変わります。
iPhoneのウィジェットを活用する
ウィジェットは、ホーム画面に情報を表示するための便利なツールです。カレンダーや天気予報、ニュースなどのウィジェットを追加することで、ホーム画面がより機能的になります。ウィジェットの追加方法は簡単で、ホーム画面を長押しして「ウィジェットを追加」をタップするだけです。
- ウィジェットのサイズを選択して、表示する情報をカスタマイズできます。
- 複数のウィジェットを組み合わせて、情報を一元管理できます。
- ウィジェットのデザインを変更して、ホーム画面の見た目を統一できます。
iPhoneのアイコンをカスタマイズする
アイコンのカスタマイズは、ホーム画面の見た目を大きく変えることができます。カスタムアイコンを作成するには、ショートカットアプリを使用します。ショートカットアプリを使うことで、任意の画像をアイコンとして設定できます。また、アイコンの色や形を変更することで、統一感のあるデザインにすることができます。
- ショートカットアプリを使って、カスタムアイコンを作成します。
- 作成したアイコンをホーム画面に追加します。
- アイコンの配置を調整して、バランスの良いレイアウトを作成します。
iPhoneの壁紙を設定する
壁紙は、ホーム画面の印象を決める重要な要素です。高画質な画像やシンプルなデザインの壁紙を選択することで、ホーム画面をおしゃれにカスタマイズできます。また、ダークモードに対応した壁紙を使用することで、夜間の使用にも適したデザインになります。
- 高画質な画像を壁紙として設定します。
- ダークモードに対応した壁紙を選択します。
- 壁紙の色合いをアイコンやウィジェットと合わせることで、統一感のあるデザインにできます。
iPhone 待ち受け シャッフル 何枚まで?
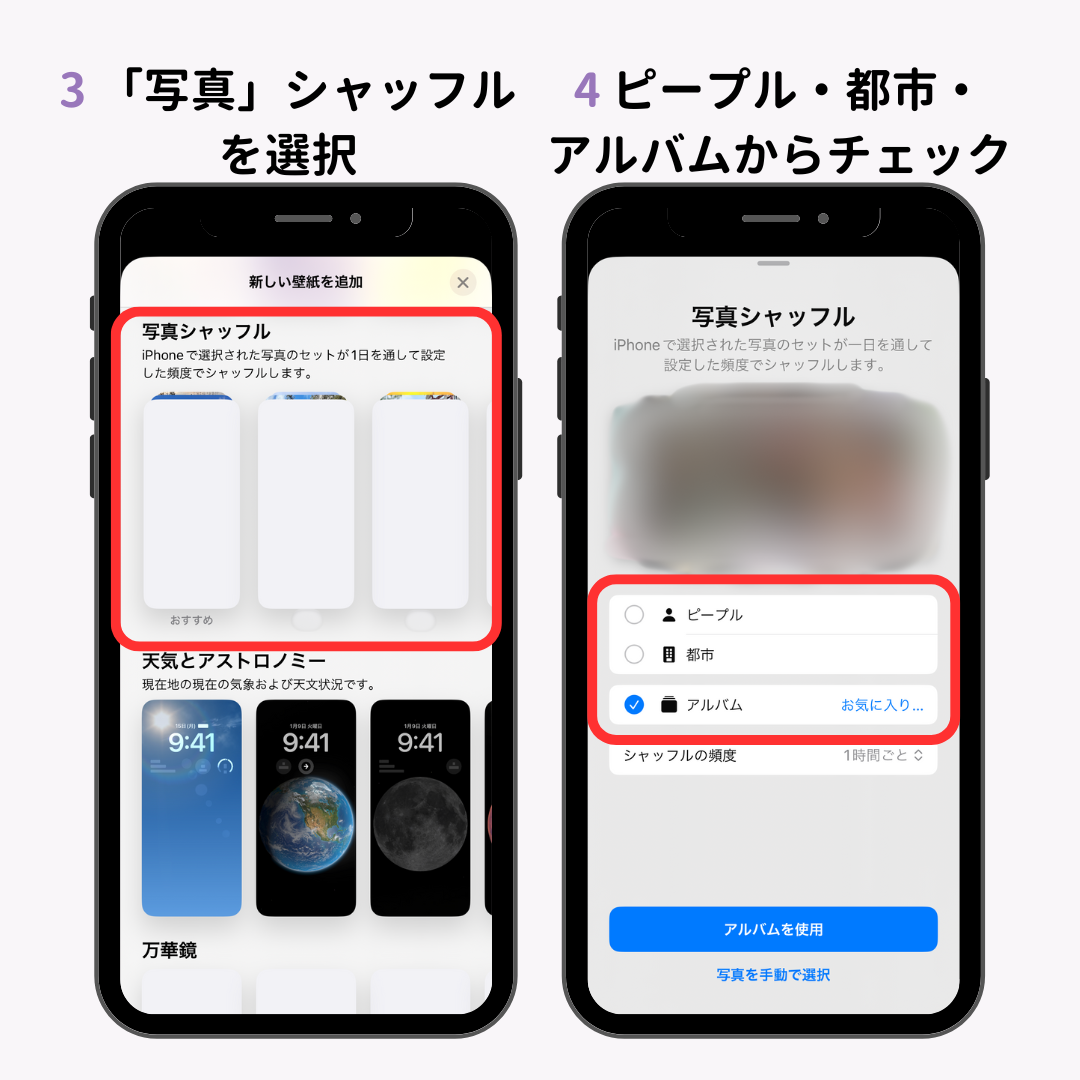
iPhoneの待ち受けシャッフル機能は、複数の画像をランダムに表示することができる機能です。この機能を使用することで、毎日異なる壁紙を楽しむことができます。待ち受けシャッフルに設定できる画像の枚数については、特に制限は設けられていませんが、iPhoneのストレージ容量やiOSのバージョンによって影響を受ける可能性があります。
iPhone 待ち受け シャッフル 設定方法
iPhoneの待ち受けシャッフルを設定するには、まず「設定」アプリを開き、「壁紙」を選択します。次に、「新しい壁紙を選択」から画像を選択し、「共有」アイコンをタップして「壁紙を設定」を選択します。このとき、「シャッフル」オプションを選択することで、待ち受けシャッフルを有効にすることができます。
- 「設定」アプリを開く
- 「壁紙」を選択し、「新しい壁紙を選択」から画像を選択する
- 「共有」アイコンをタップして「壁紙を設定」を選択し、「シャッフル」オプションを有効にする
iPhone 待ち受け シャッフル 画像の選び方
待ち受けシャッフルに使用する画像は、iPhoneのフォトライブラリから選択することができます。画像の選択にあたっては、解像度やアスペクト比に注意する必要があります。一般的には、解像度が高い画像やiPhoneの画面サイズに合ったアスペクト比の画像が適しています。
- iPhoneのフォトライブラリから画像を選択する
- 解像度が高い画像を選ぶ
- iPhoneの画面サイズに合ったアスペクト比の画像を選ぶ
iPhone 待ち受け シャッフル 枚数に関する注意点
待ち受けシャッフルに設定する画像の枚数が多い場合、iPhoneのストレージ容量を圧迫する可能性があります。また、画像の読み込みに時間がかかる場合もあります。そのため、待ち受けシャッフルに設定する画像の枚数は、iPhoneの性能やストレージ容量を考慮して決定する必要があります。
- iPhoneのストレージ容量に注意する
- iPhoneの性能を考慮する
- 画像の読み込み時間に注意する
iOS17のホーム画面の壁紙はどうやって変えますか?
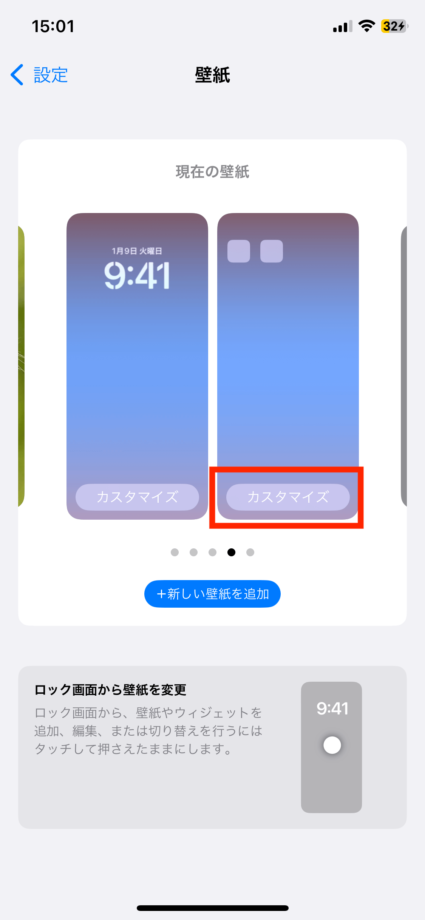
iOS17のホーム画面の壁紙を変更するには、まず設定アプリを開きます。次に、「壁紙」をタップして、利用可能なオプションから選択します。既存の壁紙を変更するか、新しい画像を追加することができます。さらに、写真ライブラリから画像を選択することもできます。選択した画像は、トリミングやズームなどの編集オプションを使用して調整できます。
iOS17の壁紙の選択肢
iOS17では、さまざまな壁紙の選択肢が提供されています。利用者は、ダイナミック壁紙や静止画壁紙から選択できます。また、写真ライブラリから画像を選択することもできます。これにより、ユーザーは自分の好みや気分に合わせた壁紙を選択できます。
- ダイナミック壁紙:時間や天気に応じて変化する壁紙です。
- 静止画壁紙:固定された画像を使用する壁紙です。
- 写真ライブラリ:ユーザーが撮影した写真を壁紙として使用できます。
iOS17の壁紙のカスタマイズ
iOS17では、壁紙のカスタマイズも可能です。ユーザーは、壁紙の色合いやぼかし効果を調整できます。また、ウィジェットを追加して、ホーム画面をさらにカスタマイズできます。これにより、ユーザーは自分のホーム画面をより個性的にできます。
- 色合い:壁紙の色を調整して、ホーム画面の雰囲気を変えることができます。
- ぼかし効果:壁紙にぼかし効果を適用して、より洗練された見た目にできます。
- ウィジェット:ホーム画面にウィジェットを追加して、情報をより簡単に確認できます。
iOS17の壁紙の適用
選択した壁紙をホーム画面に適用するには、「設定」アプリで壁紙を選択した後、「ホーム画面に設定」をタップします。これにより、選択した壁紙がホーム画面に適用されます。また、ロック画面にも同じ壁紙を適用するか、別の壁紙を選択するかを選択できます。
- ホーム画面に適用:選択した壁紙をホーム画面に適用します。
- ロック画面に適用:選択した壁紙をロック画面に適用します。
- 両方に適用:同じ壁紙をホーム画面とロック画面の両方に適用します。
詳細情報
iPhoneの壁紙を変更するメリットは何ですか?
iPhoneの壁紙を変更することで、ホーム画面を自分好みにカスタマイズでき、気分転換やリフレッシュ感を得ることができます。また、自分の好きな画像や写真を設定することで、iPhoneを使用する際のテンションも上がります。
iPhoneの壁紙を変更する方法は?
iPhoneの壁紙を変更するには、まず設定アプリを開き、壁紙を選択します。次に、新しい壁紙を選択し、写真や画像から好きなものを選びます。最後に、設定ボタンをタップして、ホーム画面に設定します。
iPhoneの壁紙に適した画像の特徴は?
iPhoneの壁紙に適した画像は、解像度が高く、色合いが鮮やかなものです。また、シンプルなデザインや抽象的な画像も人気があります。さらに、自分の思い出や好きなものをモチーフにした画像もおすすめです。
iPhoneの壁紙を変更する際の注意点は?
iPhoneの壁紙を変更する際は、画像の著作権に注意する必要があります。また、サイズや解像度が合わない画像を設定すると、画面に収まらない場合があります。さらに、バッテリー消費を抑えるために、ダークモードに対応した壁紙を選択することもできます。






