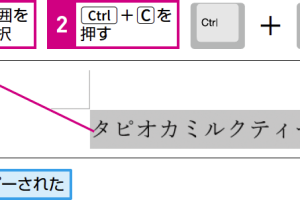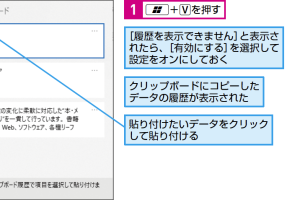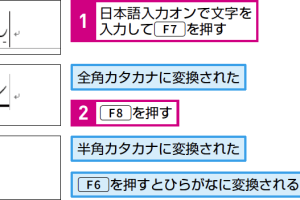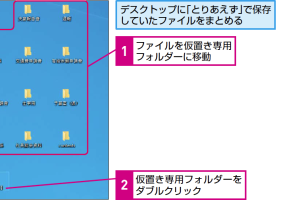ダブルクリックで単語を高速選択!正確な編集テクニック

文書編集の効率を上げるための重要なテクニックとして、「ダブルクリックによる単語の高速選択」があります。マウス操作に熟練することで、テキストの編集が迅速かつ正確になります。この操作をマスターすることで、文書内の特定の単語やフレーズを素早く選択し、編集作業をスムーズに進めることができます。ここでは、ダブルクリックを使った単語の選択方法と、それを活用した正確な編集テクニックについて詳しく解説します。効率的な文書作成のために、これらのテクニックを習得しましょう。
ダブルクリックで単語を高速選択するメリットとテクニック
ダブルクリックで単語を高速選択することは、文書編集やテキスト処理の効率を大幅に向上させることができます。このテクニックをマスターすることで、作業時間を短縮し、正確な編集を行うことが可能になります。高速選択と正確な編集は、文書作成の基本となるスキルです。
ダブルクリックの基本的な使い方
ダブルクリックは、マウスの左ボタンを連続して2回クリックする操作です。この操作により、カーソル位置の単語が選択されます。単語を選択することで、コピー、カット、貼り付けなどの編集操作が容易になります。
- マウスの左ボタンをダブルクリックして単語を選択します。
- 選択した単語をコピーまたはカットして、別の場所に貼り付けます。
- 必要に応じて、選択範囲を拡大または縮小します。
ダブルクリックで単語を選択する際の注意点
ダブルクリックで単語を選択する際には、いくつかの注意点があります。まず、カーソル位置が重要です。カーソルが単語の上にあることを確認してからダブルクリックしてください。また、単語の区切りにも注意が必要です。単語の区切りは、通常スペースや句読点で判断されます。
- カーソルを単語の上に移動します。
- ダブルクリックして単語を選択します。
- 選択結果を確認します。
複数の単語を連続して選択する方法
複数の単語を連続して選択するには、Ctrlキー(またはCommandキー)を押しながらダブルクリックします。これにより、複数の単語を個別に選択することができます。このテクニックは、離れた位置にある単語を選択する場合に便利です。
- Ctrlキー(またはCommandキー)を押します。
- ダブルクリックして最初の単語を選択します。
- 他の単語も同様に選択します。
ダブルクリックの代替方法
ダブルクリックの代替方法として、ショートカットキーを使用することができます。例えば、Ctrl+Shift+左右矢印キー(またはCommand+Shift+左右矢印キー)を使用して単語を選択することができます。この方法は、マウス操作が苦手な場合や、より高速な操作を求める場合に有効です。
- カーソルを単語の上に移動します。
- ショートカットキーを使用して単語を選択します。
- 選択結果を確認します。
ダブルクリックを活用した効率的な編集テクニック
ダブルクリックを活用することで、文書編集の効率をさらに向上させることができます。例えば、同じ単語を一括して修正する場合や、特定の単語を強調表示する場合などに役立ちます。これらのテクニックを組み合わせることで、より正確な編集と効率的な作業が実現できます。
- ダブルクリックで単語を選択します。
- 選択した単語を一括して修正します。
- 必要に応じて、他の編集操作を適用します。
Wordでダブルクリックで範囲選択するには?

Wordでダブルクリックで範囲選択するには、単語や文、段落を選択する際に便利な機能を使用することができます。ダブルクリックによる範囲選択は、Wordの設定やクリックする場所によって選択される範囲が変わります。
ダブルクリックでの単語選択
Wordでは、単語を選択するためにダブルクリックを使用します。カーソルを単語の中に置いてダブルクリックすると、その単語が選択されます。さらに、ダブルクリック後にドラッグすると、連続する単語を選択することができます。
- 単語の上でダブルクリックして選択する
- ダブルクリック後にドラッグして複数の単語を選択する
- Ctrlキーを押しながらダブルクリックすると、文を選択することができますが、これは厳密にはトリプルクリックに近い操作になります
トリプルクリックでの段落選択
段落を選択する場合、トリプルクリック(3回連続してクリックすること)を使用します。段落内の任意の場所でトリプルクリックすると、その段落全体が選択されます。この機能は、長い文書の一部をすばやく選択するのに役立ちます。
- 段落内でトリプルクリックして選択する
- トリプルクリック後にドラッグして複数の段落を選択することはできませんが、Shiftキーとクリックで範囲選択が可能です
- 段落を選択した後に、フォーマットやスタイルを変更することができます
その他の範囲選択方法
Wordでは、ダブルクリックやトリプルクリック以外にも、範囲を選択する方法がいくつかあります。たとえば、Shiftキーと矢印キーを使用して、細かく範囲を選択することができます。また、文書全体を選択するには、Ctrl + Aを使用します。
- Shiftキーと矢印キーで範囲を選択する
- Ctrl + Aで文書全体を選択する
- クリックとドラッグで任意の範囲を選択する
マウスで単語を簡単に選択するにはどうすればいいですか?

マウスで単語を簡単に選択するには、ダブルクリックを使用することが一般的です。マウスカーソルを単語の上に置き、左ボタンを二度クリックすることで、その単語を選択することができます。この方法は、ほとんどのアプリケーションやテキストエディタで共通して使用できます。
マウス操作の基本
マウス操作の基本を理解することで、単語の選択がより簡単になります。マウスカーソルの位置を正確に単語の上に合わせることが重要です。また、マウスの左ボタンのクリックが正確である必要があります。ダブルクリックのタイミングも重要で、クリックが遅すぎると単語が選択されないことがあります。
- マウスカーソルを単語の上に正確に置く
- 左ボタンを二度クリックする
- クリックのタイミングに注意する
テキスト選択のテクニック
テキストを選択する際には、いくつかのテクニックを使用することができます。単語を選択するだけでなく、文章全体や特定の範囲を選択する場合にも応用できます。たとえば、CtrlキーやShiftキーと組み合わせることで、より柔軟な選択が可能になります。
- Ctrlキーを使用して複数の単語を選択する
- Shiftキーを使用して範囲を選択する
- ドラッグして範囲を選択する
アプリケーションごとの違い
アプリケーションやテキストエディタによっては、単語選択の挙動が異なる場合があります。たとえば、ワードプロセッサやテキストエディタでは、ダブルクリックで単語を選択できますが、ブラウザや特定のアプリケーションでは異なる動作をすることがあります。そのため、各アプリケーションの操作方法を理解しておくことが重要です。
- ワードプロセッサでの単語選択
- テキストエディタでの単語選択
- ブラウザでのテキスト選択の違い
ダブルクリックがうまくいかない原因は?
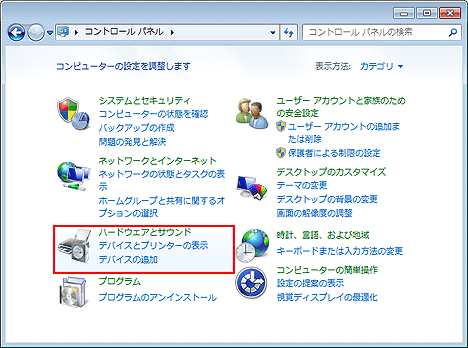
ダブルクリックがうまくいかない原因としては、マウスのハードウェア的な問題や、コンピュータの設定、特定のアプリケーションの互換性などが考えられます。
マウスのハードウェア的な問題
マウスの故障や摩耗が原因でダブルクリックがうまくいかない場合があります。具体的には、以下のような問題が考えられます。
- スイッチの故障により、クリック信号が正しく送信されない
- 接点の汚れや摩耗により、クリック信号が不安定になる
- ケーブルの断線や接触不良により、信号が途絶える
コンピュータの設定の問題
コンピュータの設定が原因でダブルクリックがうまくいかない場合もあります。具体的には、以下のような設定が影響している可能性があります。
- ダブルクリックの速度の設定が遅すぎる、または速すぎる
- マウスの設定が特定のアプリケーションで正しく機能していない
- オペレーティングシステムのバグや不具合が原因でダブルクリックが正しく処理されない
特定のアプリケーションの互換性
特定のアプリケーションの互換性の問題が原因でダブルクリックがうまくいかない場合もあります。具体的には、以下のような問題が考えられます。
- アプリケーションのバグや不具合が原因でダブルクリックが正しく処理されない
- マウスの設定が特定のアプリケーションで正しく機能していない
- 他のソフトウェアとの競合により、ダブルクリックがうまくいかない
クリックで文字を選択するにはどうすればいいですか?
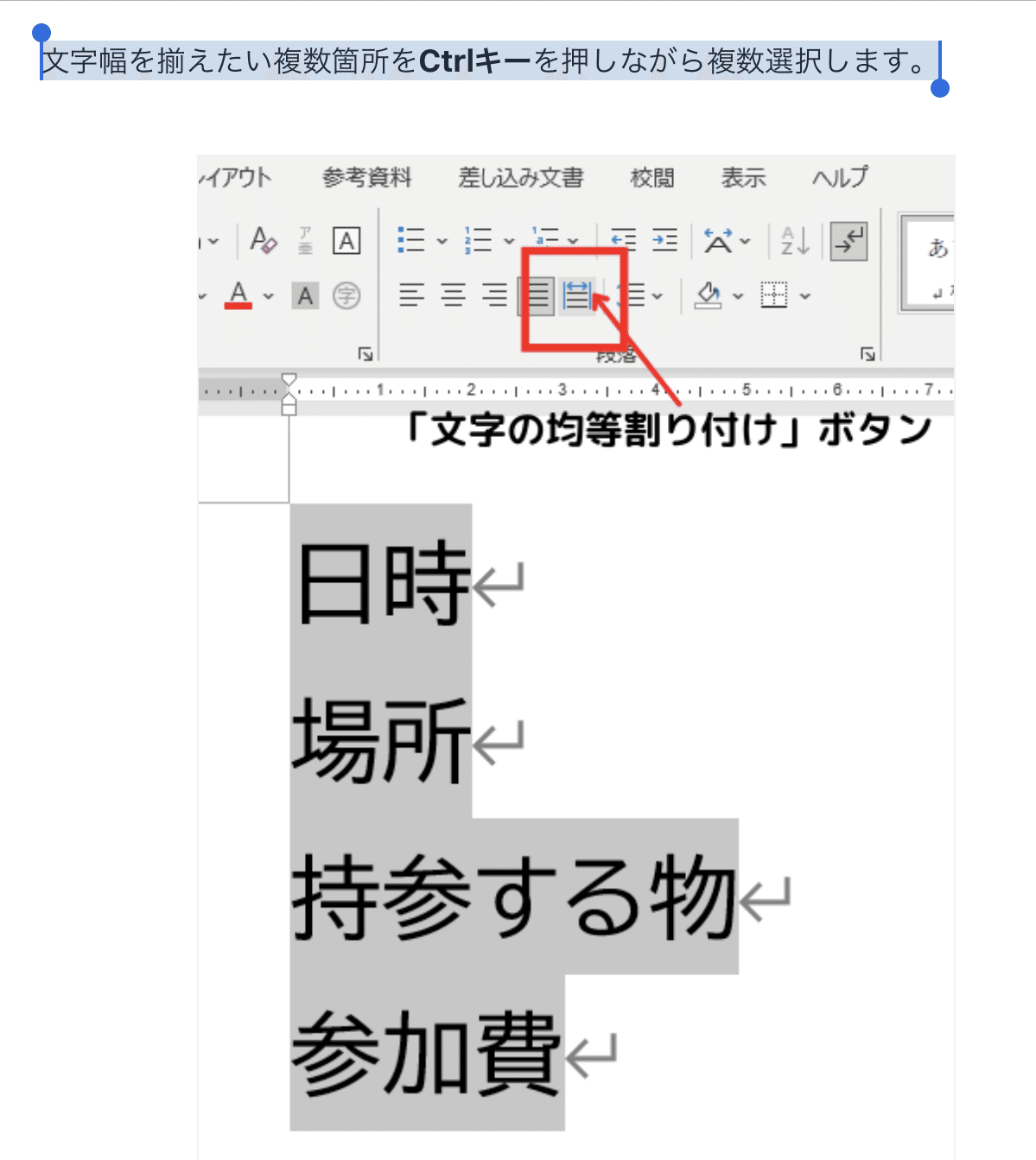
クリックで文字を選択するには、通常、マウスを使用してテキストを選択する方法を利用します。具体的には、選択したいテキストの先頭にカーソルを置き、マウスの左ボタンを押しながら、選択したいテキストの末尾までドラッグします。これにより、選択したテキストがハイライト表示されます。
クリック操作の基本
クリック操作の基本は、マウスの左ボタンを使用することです。クリックすることで、テキストの選択やリンクの遷移など、さまざまな操作が可能になります。クリックで文字を選択する際には、正確なカーソル位置が重要です。
- マウスの左ボタンを押しながらテキストをドラッグすることで、連続したテキストを選択できます。
- Ctrlキーを押しながらクリックすることで、特定の条件下で複数のテキストを選択できる場合があります。
- テキストの選択後は、選択したテキストに対してコピーや形式の変更などの操作が可能です。
テキスト選択の応用
テキスト選択の応用として、ショートカットキーを利用する方法があります。例えば、Ctrl+Aで文書全体を選択することができます。また、Shiftキーと矢印キーを組み合わせることで、キーボードだけでテキストを選択することも可能です。これらのショートカットを活用することで、操作の効率化が図れます。
- Ctrl+Aで文書全体を選択できます。
- Shiftキーと矢印キーの組み合わせで、キーボード操作によるテキスト選択が可能です。
- マウスとキーボードの併用により、より柔軟なテキスト選択が可能になります。
クリックで文字を選択する際の注意点
クリックで文字を選択する際には、正確な操作が求められます。誤って他の要素をクリックしてしまうと、意図しない操作につながる可能性があります。また、テキストの選択状態を保持するために、選択後にマウスの左ボタンを離さないように注意する必要があります。
- 正確なカーソル位置に注意してクリック操作を行います。
- 不要な操作を避けるために、選択後にマウスの左ボタンを離すタイミングに注意します。
- ショートカットキーの活用により、クリック操作の補助が可能です。
詳細情報
ダブルクリックで単語を選択するメリットは何ですか?
ダブルクリックで単語を高速選択することで、編集作業の効率が大幅に向上します。正確性も高まり、誤った単語を選択するリスクが減少するため、テキスト編集の質も向上します。
ダブルクリックで選択される範囲はカスタマイズできますか?
多くのテキストエディタやワープロソフトでは、ダブルクリックで選択される範囲をカスタマイズすることができます。設定メニューから、単語の区切り文字などを変更することができます。
ダブルクリックで単語を選択する際の注意点は何ですか?
ダブルクリックで単語を選択する際には、単語の区切りに注意する必要があります。特に、ハイフンやアンダースコアを含む単語の場合、意図しない範囲が選択されることがあります。
ダブルクリック以外の単語選択方法はありますか?
ショートカットキーを使用することで、単語を高速選択することもできます。例えば、Ctrl + Shift + 矢印キーなどの組み合わせで、単語単位での選択が可能です。