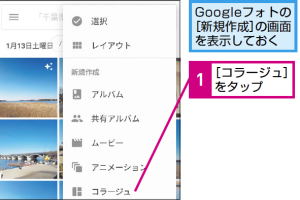Googleフォトでスマホ写真を自動バックアップする簡単な手順

スマートフォンで撮影した写真やビデオは、デバイスの故障や紛失により簡単に失われる可能性があります。Googleフォトを利用することで、これらの貴重な思い出を簡単にバックアップできます。本記事では、Googleフォトを使ってスマートフォンの写真を自動でバックアップする手順をわかりやすく説明します。初心者でも簡単にフォローできる手順で、あなたの大切な写真を安全に保護する方法を紹介します。自動バックアップの設定方法を知り、データ損失のリスクから写真を守りましょう。
Googleフォトでスマホ写真を自動でバックアップする方法
Googleフォトは、スマートフォンで撮影した写真を自動でバックアップする便利なサービスです。このサービスを利用することで、端末の故障や紛失時に写真データを失うリスクを減らすことができます。Googleフォトの利用方法について詳しく見ていきましょう。
Googleフォトアプリのインストールと設定
まず、Googleフォトアプリをスマートフォンにインストールする必要があります。アプリをインストールしたら、Googleアカウントでログインし、バックアップ設定を行います。具体的には、アプリを開き、右上のプロフィールアイコンをタップして「フォト設定」を選択します。次に、「バックアップと同期」をオンにし、バックアップするアカウントを選択します。 主な設定手順は以下の通りです:
- バックアップと同期をオンにする
- バックアップするGoogleアカウントを選択する
- 画質の設定を行う(元の画質または高画質)
写真のバックアップを開始する
設定が完了したら、Googleフォトは自動でスマートフォン内の写真をバックアップし始めます。バックアップはWi-Fi接続時に自動で行われるため、モバイルデータ通信量を気にする必要はありません。バックアップの進捗はアプリ内で確認できます。
バックアップの確認と管理
バックアップされた写真は、Googleフォトアプリやウェブ版Googleフォトでいつでも確認できます。また、不要な写真は削除することも可能です。さらに、アルバムを作成して写真を整理したり、共有したりすることもできます。
端末変更時のデータ移行
新しいスマートフォンに機種変更する際も、Googleフォトを利用することで、簡単に写真データを移行できます。新しい端末でGoogleフォトアプリをインストールし、同じGoogleアカウントでログインするだけで、バックアップされた写真データにアクセスできます。 データ移行の際の注意点:
- 同じGoogleアカウントでログインする
- Googleフォトアプリを最新バージョンに更新する
- 十分なストレージ容量を確保する
ストレージの管理
Googleフォトでは、一定のストレージ容量まで無料で写真をバックアップできますが、容量を超える場合は有料プランへの加入が必要です。定期的にストレージの使用状況を確認し、不要なデータを削除することで、ストレージ容量を管理できます。
Googleフォトで写真だけ自動バックアップするには?
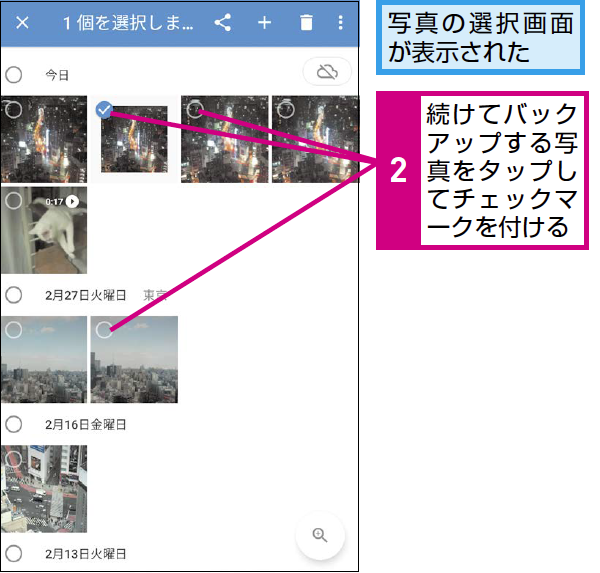
Googleフォトで写真だけを自動バックアップするには、まずGoogleフォトアプリを開き、設定を変更する必要があります。Googleフォトの設定では、バックアップの対象とするファイルタイプを選択できます。具体的には、「設定」>「バックアップと同期」に進み、そこでバックアップ対象を写真のみに限定することができます。
Googleフォトのバックアップ設定を変更する
Googleフォトのバックアップ設定を変更することで、写真のみを自動的にバックアップすることができます。設定メニュー内で、バックアップと同期を選び、そこで写真のみをバックアップするオプションを選択します。
- バックアップと同期をオンにします。
- バックアップするデータタイプを選択し、写真のみを選択します。
- 画質の設定も確認し、必要に応じて変更します。
写真のバックアップサイズを選択する
Googleフォトでは、画質の設定により、バックアップする写真のサイズを選択できます。元の画質で保存するか、ストレージを節約するために高画質に圧縮するかを選択できます。高画質に設定すると、元の画質より多少劣りますが、Googleドライブのストレージを節約できます。
- 元の画質を選択した場合、写真は元の解像度のまま保存されます。
- 高画質を選択した場合、写真は高画質で圧縮されて保存され、Googleドライブのストレージ消費を抑えられます。
- 必要に応じて、バックアップサイズを調整します。
自動バックアップを有効にする
自動バックアップを有効にするには、Googleフォトアプリがバックアップと同期をオンにしている必要があります。また、デバイスがWi-Fiに接続されているときに自動的にバックアップが行われるように設定できます。これにより、モバイルデータの消費を抑えることができます。
- Wi-Fiでのみバックアップをオンにし、モバイルデータの消費を抑えます。
- バックアップと同期がオンになっていることを確認します。
- 定期的にGoogleフォトアプリを確認し、バックアップが正常に行われているか確認します。
Googleフォトのオートバックアップはどうやって設定する?
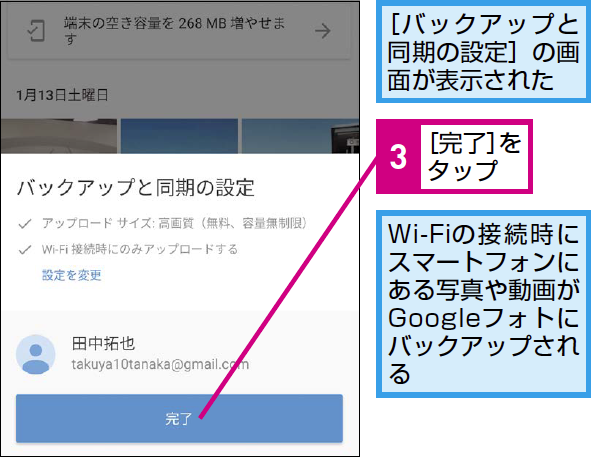
Googleフォトのオートバックアップを設定するには、まずGoogleフォトアプリをデバイスにインストールする必要があります。アプリをインストールしたら、Googleアカウントでログインし、バックアップ設定を行います。具体的には、アプリを開き、右上のプロフィールアイコンをタップして、「フォトの設定」を選択します。次に、「バックアップと同期」を選択し、トグルスイッチをオンにします。
Googleフォトのオートバックアップの基本設定
Googleフォトのオートバックアップの基本設定を行うには、まず「バックアップと同期」をオンにする必要があります。これにより、デバイスの写真やビデオが自動的にGoogleフォトにバックアップされます。バックアップの品質や容量を節約するための設定も可能です。
- バックアップの品質 を選択し、ストレージの容量に応じて元の品質または高画質を選択できます。
- バックアップするフォルダ を選択し、特定のフォルダのみをバックアップ対象にすることができます。
- モバイルデータ通信 を使用してバックアップするかどうかを選択できます。
Googleフォトのオートバックアップの詳細設定
Googleフォトのオートバックアップの詳細設定では、より細かい制御が可能です。例えば、バックアップ対象のデバイスやアカウントを設定できます。また、バックアップの履歴を確認することもできます。これにより、バックアップのステータスを把握し、問題が発生した場合に迅速に対応できます。
- デバイスの選択 を行い、特定のデバイスのみをバックアップ対象にすることができます。
- アカウントの管理 を行い、複数のGoogleアカウントを切り替えて使用できます。
- バックアップの履歴 を確認し、バックアップのステータスを把握できます。
Googleフォトのオートバックアップのトラブルシューティング
Googleフォトのオートバックアップで問題が発生した場合、トラブルシューティングを行う必要があります。例えば、バックアップが進行しない場合や、エラーが発生した場合などです。これらの問題を解決するには、アプリの再起動や設定の再確認を行う必要があります。
- アプリの再起動 を行い、バックアップのステータスをリセットします。
- 設定の再確認 を行い、バックアップの設定に誤りがないか確認します。
- Googleアカウントの再ログイン を行い、アカウントの認証情報を更新します。
詳細情報
Googleフォトで自動バックアップを設定する方法は?
Googleフォトでスマホ写真を自動バックアップするには、まずGoogleフォトアプリをダウンロードしてインストールする必要があります。インストール後、アプリを開き、Googleアカウントでログインして、バックアップ設定を有効にします。
バックアップの対象となる写真や動画は?
Googleフォトでは、高画質または元の画質で写真や動画をバックアップできます。高画質の場合、無制限にストレージを利用できますが、圧縮されることに注意してください。元の画質の場合は、Googleドライブのストレージを消費します。
自動バックアップが機能しない場合の対処法は?
自動バックアップが機能しない場合は、まずインターネット接続を確認してください。また、Googleフォトアプリが最新バージョンであるか、バックアップ設定が有効になっているかを確認します。それでも解決しない場合は、アプリを再起動するか、再インストールしてみてください。
バックアップした写真や動画はどうやって確認する?
バックアップした写真や動画は、Googleフォトアプリまたはウェブからいつでも確認できます。アプリまたはウェブでGoogleアカウントにログインし、アルバムや日付から簡単にアクセスできます。また、検索機能を利用して特定の写真や動画を検索することもできます。