iPhoneの画面をSiriで読み上げ!2本指スワイプの便利技

iPhoneを使用していると、ときどき画面上の文字を読み上げてほしい場面に遭遇することがあります。例えば、長い文章のメールやウェブサイトを読んでいる時などです。そんなときに便利なのが、Siriを使った読み上げ機能です。また、2本指でのスワイプを使って簡単に読み上げを開始することができます。この記事では、iPhoneの画面をSiriで読み上げる方法と、2本指スワイプの便利技について紹介します。使いこなせば、あなたのiPhoneライフがより快適になること間違いなしです。早速、その方法を見ていきましょう。
iPhoneの画面読み上げ機能を活用!Siriと2本指スワイプで快適な操作
iPhoneには、視覚に障害のある人や、特定の状況で画面を見ることができない人のために、画面読み上げ機能が用意されています。この機能を使うと、iPhoneの画面上の要素を音声で読み上げることができます。さらに、Siriを組み合わせることで、より便利にこの機能を利用することができます。
Siriを使って画面読み上げを開始する方法
Siriを使って画面読み上げを開始するには、まずSiriを有効にする必要があります。iPhoneの設定アプリを開き、Siriと検索を選択して、Siriをオンにします。その後、「Hey Siri、画面を読み上げて」と言うと、iPhoneが画面上の要素を読み上げ始めます。 主な操作は以下の通りです:
- Siriを起動して、音声コマンドで画面読み上げを開始します。
- 画面上の要素をタップまたはスワイプして選択します。
- 読み上げ速度を調整して、快適に情報を得ます。
2本指スワイプで読み上げをコントロール
2本指スワイプは、画面読み上げ中に非常に便利なジェスチャーです。このジェスチャーを使うと、読み上げている箇所を簡単に変更できます。具体的には、2本の指で画面を上下にスワイプすると、読み上げ箇所を移動できます。
画面読み上げのカスタマイズ
iPhoneの設定アプリから、アクセシビリティ > スピーチと進むと、読み上げ速度や声の種類など、さまざまな読み上げ設定をカスタマイズできます。これにより、自分の好みに合わせた読み上げ環境を整えることができます。 カスタマイズのポイントは:
- 声の種類を選択して、より自然な読み上げを実現します。
- 読み上げ速度を調整して、情報を効率よく取得します。
- 言語を選択して、異なる言語での読み上げを設定します。
日常での活用シーン
この画面読み上げ機能は、日常生活の中でさまざまなシーンで役立ちます。例えば、運転中や料理中に画面を見ずにiPhoneを操作したい場合や、視覚に障害がある場合に、非常に有用です。
追加のアクセシビリティ機能
iPhoneには、画面読み上げ以外にも多くのアクセシビリティ機能が備わっています。例えば、VoiceOverやズーム機能など、さまざまな機能を利用して、より快適にiPhoneを使いこなすことができます。これらの機能を組み合わせて使うことで、さらに便利にiPhoneを利用できます。 便利な機能には以下のようなものがあります:
- VoiceOverで、画面上の要素を詳細に読み上げます。
- ズーム機能で、画面上の文字や画像を拡大表示します。
- AssistiveTouchで、カスタムジェスチャーを作成して、iPhoneをより簡単に操作します。
iPhoneで2本指でスワイプすると何ができますか?
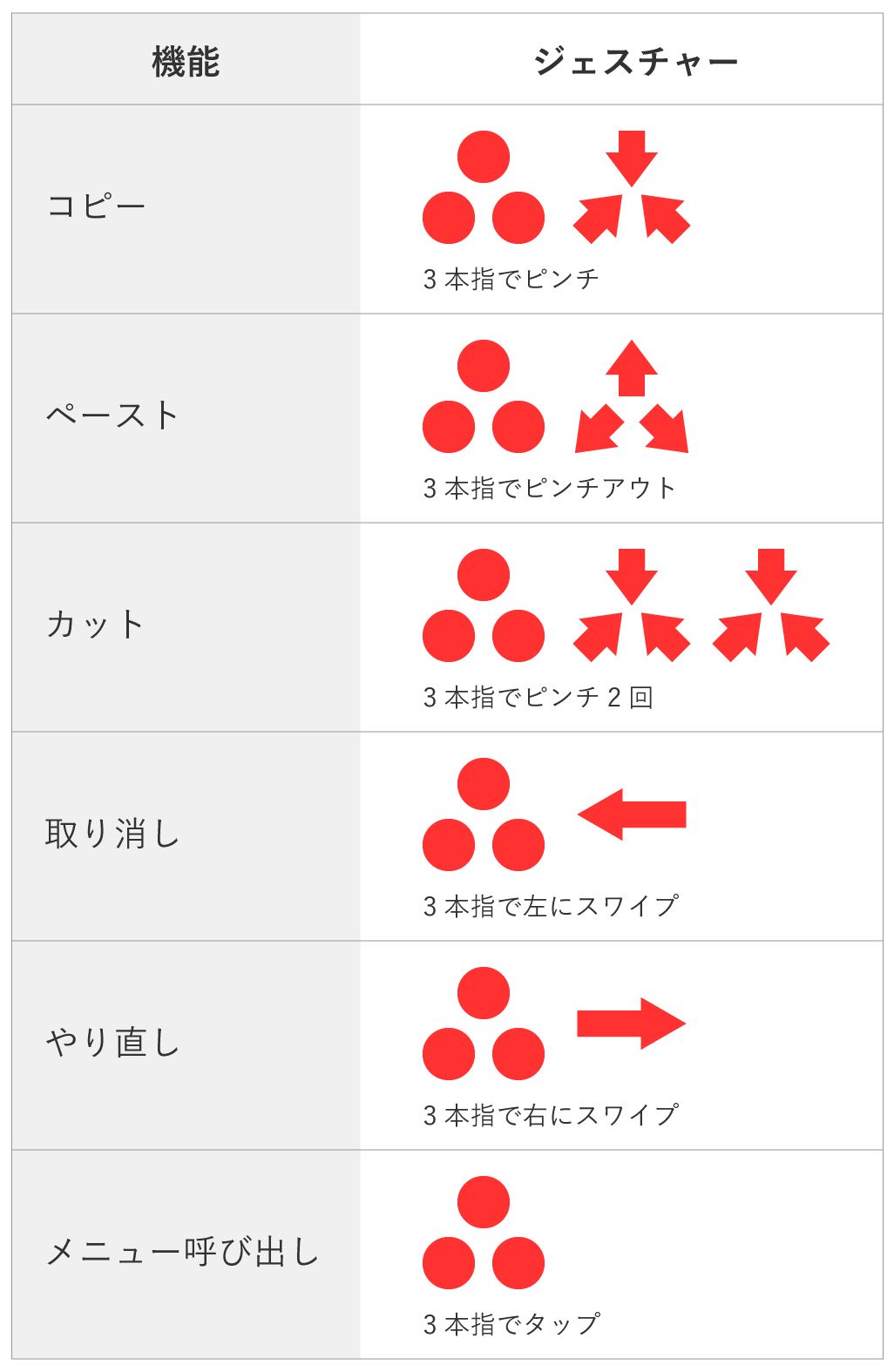
iPhoneで2本指でスワイプすると、ズーム機能が有効になります。この機能により、ユーザーは画面上のコンテンツを簡単に拡大または縮小できます。具体的には、2本の指で画面に触れたまま、指を離さずに左右または上下にスワイプすることで、ズームインまたはズームアウトが可能です。
iPhoneでの2本指スワイプの基本操作
iPhoneでの2本指スワイプは、主にズーム操作に使用されます。この操作は、画面上のテキストや画像をより詳細に閲覧したい場合や、逆に広い範囲を一目で確認したい場合に便利です。以下は、2本指スワイプの基本的な使用例です。
- ズームイン:2本指で画面に触れ、指を離さずに外側にスワイプします。
- ズームアウト:2本指で画面に触れ、指を離さずに内側にスワイプします。
- 画面の移動:ズームイン後に、1本指で画面に触れてスワイプすることで、拡大された画面内を移動できます。
2本指スワイプが便利なアプリとシーン
2本指スワイプは、特に地図アプリや写真アプリ、およびドキュメント閲覧アプリで非常に便利です。これらのアプリでは、詳細な部分を拡大して見たり、全体像を把握するために縮小したりすることが頻繁にあります。以下は、2本指スワイプが特に役立つシーンです。
- 地図の拡大/縮小:地図上で2本指スワイプを使用して、特定の場所を詳細に調べたり、広域の地図を表示したりできます。
- 写真の拡大/縮小:高解像度の画像を閲覧する際に、2本指スワイプで好きな部分を拡大して詳細を確認できます。
- ドキュメントの閲覧:PDFなどのドキュメントを閲覧する際、2本指スワイプでテキストや画像を拡大して読みやすくできます。
2本指スワイプのカスタマイズとその他の使い方
iPhoneでは、アクセシビリティ設定を通じて、2本指スワイプなどのジェスチャーをカスタマイズすることができます。これにより、ユーザーは自分の好みやニーズに合わせて、iPhoneの操作方法を調整できます。以下は、2本指スワイプに関連するカスタマイズやその他の使い方です。
- アクセシビリティの有効化:設定アプリのアクセシビリティセクションで、ズーム機能などのアクセシビリティ機能を有効にできます。
- ジェスチャーのカスタマイズ:特定のジェスチャーをカスタマイズして、自分の使いやすい操作に変更できます。
- その他のジェスチャー:2本指スワイプ以外にも、iPhoneには様々なジェスチャーが用意されており、それらを組み合わせて使用することで、より直感的な操作が可能になります。
iPhoneで指2本で読み上げするには?
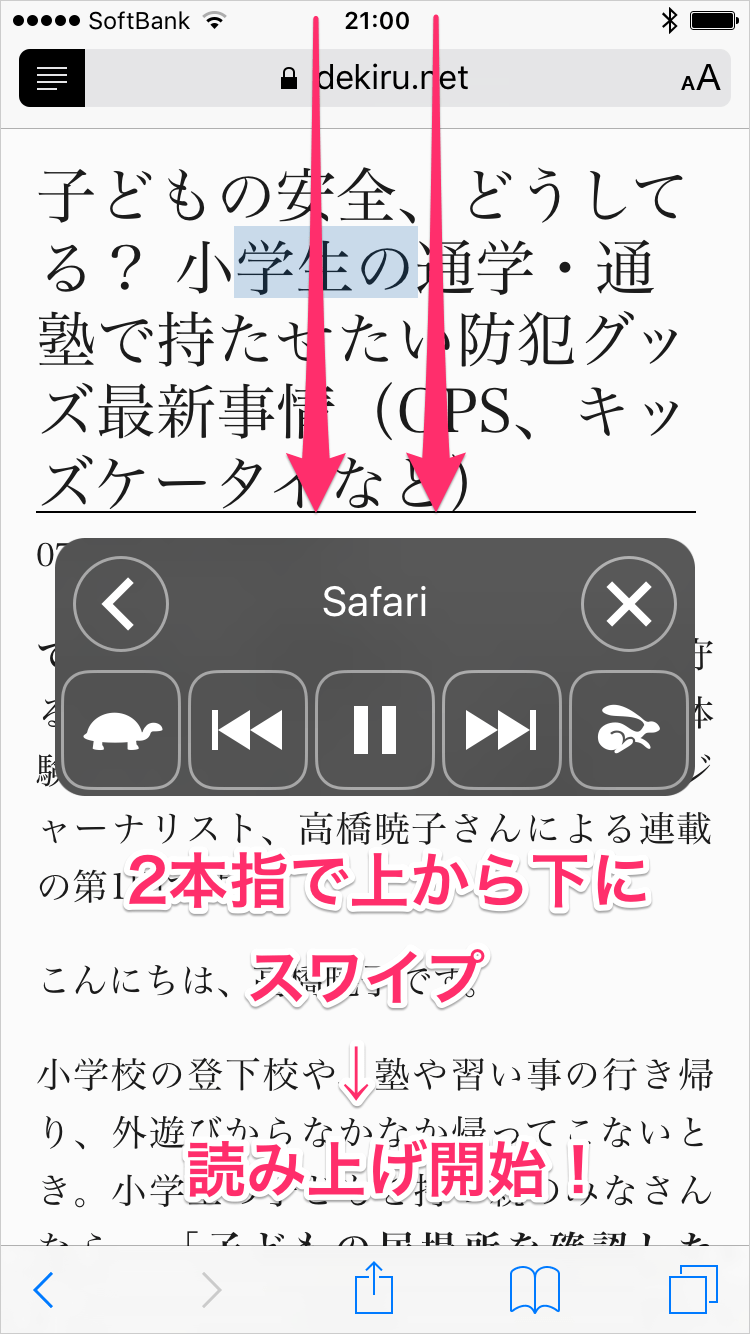
iPhoneで指2本で読み上げ機能を利用するには、まずアクセシビリティの設定を変更する必要があります。この機能は、VoiceOverと呼ばれ、画面上のテキストや要素を読み上げることができます。
iPhoneでVoiceOverを有効にする方法
iPhoneでVoiceOverを有効にするには、設定アプリを開き、アクセシビリティを選択します。次に、VoiceOverをタップし、スイッチをオンにします。これにより、iPhoneは画面上の要素を読み上げるようになります。
- 設定アプリを開く
- アクセシビリティを選択する
- VoiceOverをオンにする
指2本で読み上げを開始する方法
VoiceOverを有効にしたら、指2本で画面をタップすることで、テキストの読み上げを開始できます。iPhoneは、画面上のテキストを読み上げ始めます。また、指を画面上で移動させることで、異なる要素を読み上げることもできます。
- 指2本で画面をタップする
- 画面上のテキストを読み上げる
- 指を移動させて異なる要素を読み上げる
VoiceOverのカスタマイズ
VoiceOverの設定をカスタマイズすることで、読み上げのスピードや音量を調整することができます。また、ローター機能を使用することで、読み上げの対象となる要素を簡単に切り替えることができます。
- スピードを調整する
- 音量を調整する
- ローター機能を使用する
なぜSiriが読み上げをしてくれなくなったのか?
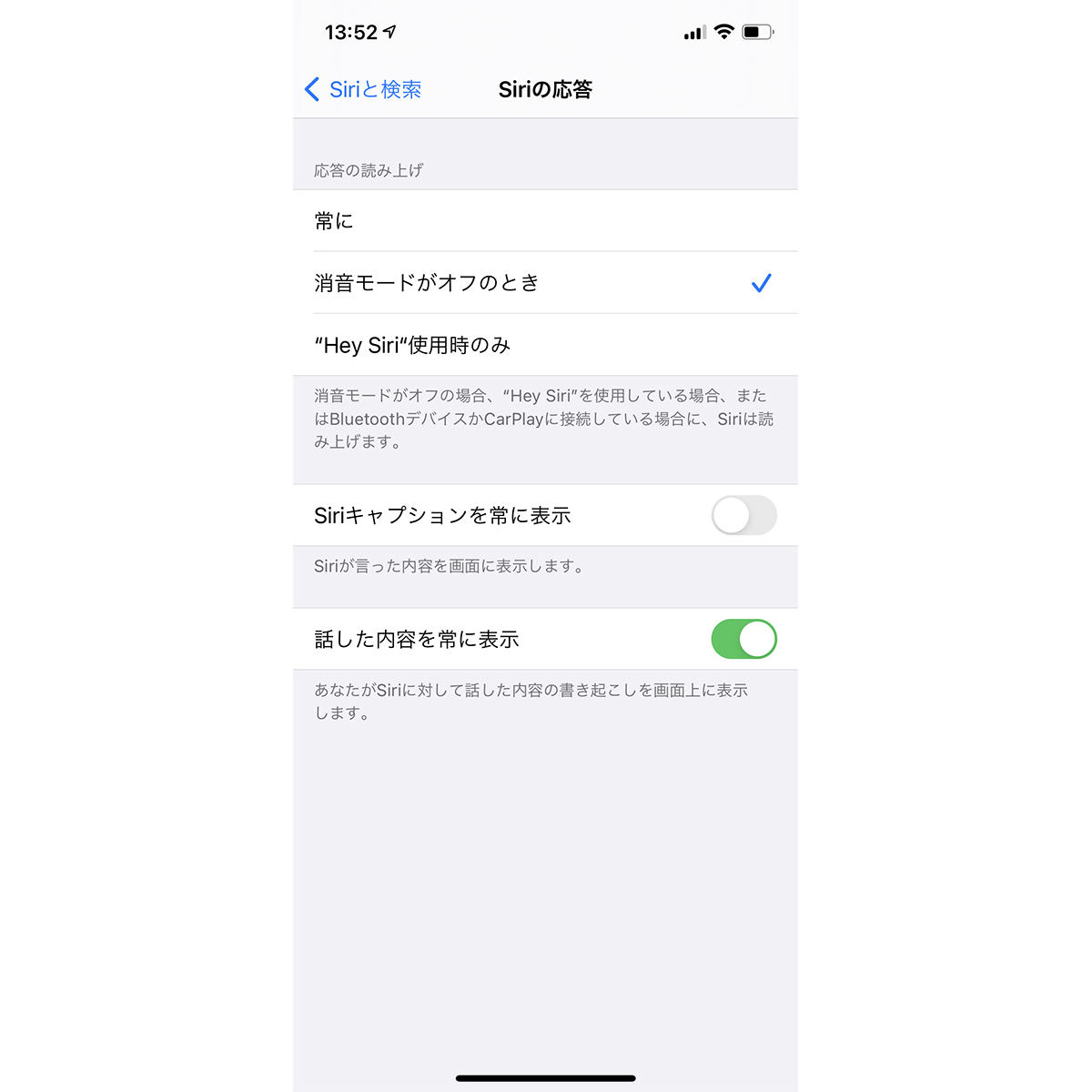
Siriが読み上げをしてくれなくなった理由としては、設定の変更やソフトウェアのアップデートなどが考えられます。具体的には、iPhoneの設定画面でSiriの読み上げ設定を確認する必要があります。
Siriの読み上げ設定の確認
Siriの読み上げ設定が変更された可能性があります。設定アプリを開き、Siriと検索の項目を確認してください。ここで、読み上げの設定がオフになっている場合は、オンに変更する必要があります。
- Siriの読み上げ言語が正しく設定されているか確認する
- 読み上げ速度が適切に設定されているか確認する
- 読み上げの声が選択されているか確認する
ソフトウェアのアップデートの影響
iPhoneのソフトウェアアップデートによって、Siriの読み上げ機能に影響が出る場合があります。最新のソフトウェアがインストールされているか確認し、必要に応じてアップデートを実行してください。
- iOSのバージョンが最新であるか確認する
- Siriのアップデートが行われたかどうか確認する
- 他のアプリとの互換性に問題がないか確認する
その他の要因
Siriの読み上げが機能しない原因として、ネットワーク接続の問題やアプリの不具合などが考えられます。ネットワーク接続が安定しているか確認し、アプリの再起動や再インストールを試してみてください。
- Wi-Fi接続が安定しているか確認する
- Siriを使用するアプリに不具合がないか確認する
- iPhoneの再起動を行う
iPhoneの3本指のジェスチャーは?
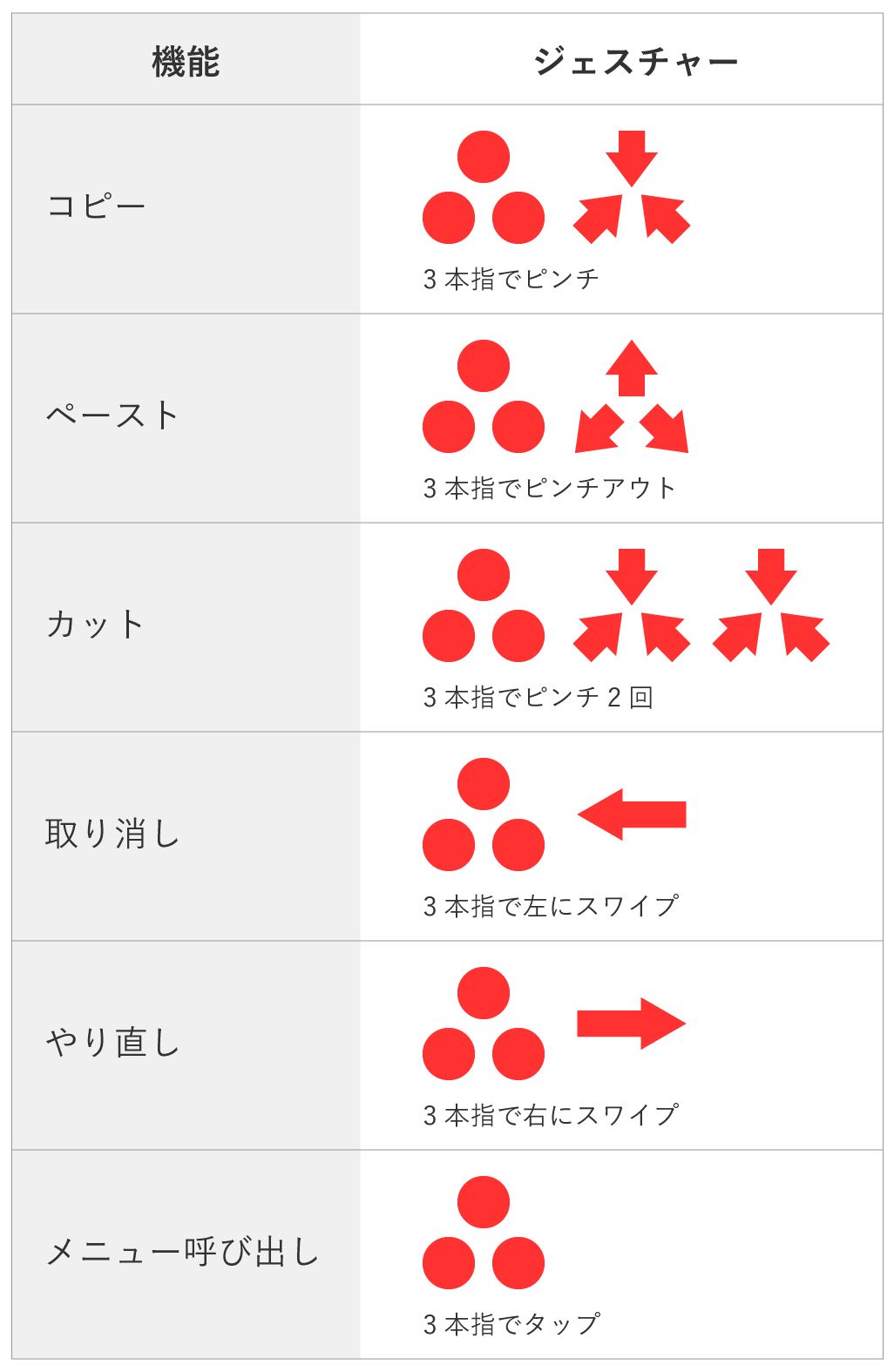
iPhoneの3本指のジェスチャーについて説明します。iPhoneの3本指のジェスチャーは、テキスト編集を簡単に行うための機能です。このジェスチャーを使用すると、テキストのコピーや貼り付け、元に戻すなどの操作が簡単にできます。
iPhoneの3本指のジェスチャーの基本操作
iPhoneの3本指のジェスチャーには、いくつかの基本操作があります。これらの操作を覚えることで、テキスト編集がよりスムーズになります。
- コピー:3本の指で画面をタップすると、選択したテキストがコピーされます。
- 貼り付け:3本の指で画面をタップした後、貼り付けたい場所で3本の指でタップすると、コピーしたテキストが貼り付けられます。
- 元に戻す:3本の指で左にスワイプすると、前の操作が取り消されます。
iPhoneの3本指のジェスチャーの応用
iPhoneの3本指のジェスチャーは、基本操作だけでなく、応用的な使い方もあります。例えば、テキストの選択や編集をより効率的に行うことができます。
- テキストの選択:3本の指でタップすると、テキストを選択できます。さらに、選択範囲を拡大または縮小することもできます。
- 編集:3本の指のジェスチャーを使用して、テキストの編集が簡単にできます。例えば、コピー、切り取り、貼り付けなどの操作が可能です。
- ショートカット:3本の指のジェスチャーを使用して、よく使用する操作をショートカットとして登録することもできます。
iPhoneの3本指のジェスチャーのカスタマイズ
iPhoneの3本指のジェスチャーは、ユーザーの好みに応じてカスタマイズすることも可能です。設定アプリを使用して、3本指のジェスチャーの動作を変更できます。
- 設定の変更:設定アプリの「アクセシビリティ」セクションで、3本指のジェスチャーの設定を変更できます。
- ジェスチャーのオン/オフ:3本指のジェスチャーをオンまたはオフに切り替えることができます。
- その他のオプション:その他のオプションとして、3本指のジェスチャーの動作をカスタマイズするための追加設定があります。
詳細情報
iPhoneの画面読み上げ機能とは何ですか?
iPhoneの画面読み上げ機能は、Siriやその他のアクセシビリティ機能の一部として、デバイスの画面上のテキストを音声で読み上げる機能です。この機能を使用すると、視覚障害者や読み取りに困難があるユーザーがiPhoneを使用する際に役立ちます。
2本指スワイプでSiriを起動する方法は?
2本指スワイプは、iPhoneの画面上で2本の指を使ってスワイプするジェスチャーです。このジェスチャーを行うと、Siriが起動し、さまざまなコマンドを実行できるようになります。
iPhoneの画面読み上げ機能を使用するメリットは何ですか?
iPhoneの画面読み上げ機能を使用すると、視覚情報にアクセスしやすくなり、読み取りやナビゲーションが容易になります。また、マルチタスクやハンズフリー操作にも役立ちます。
SiriでiPhoneの画面を読み上げるための設定方法は?
SiriでiPhoneの画面を読み上げるには、まず設定アプリを開き、アクセシビリティを選択します。次に、スピーチまたはVoiceOverの設定を調整して、画面読み上げを有効にします。






