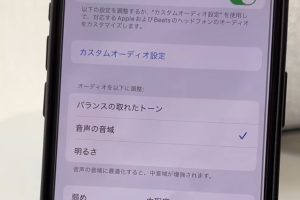iPhone 4の無線LANを設定して快適にネット接続する方法

iPhone 4を快適に使うためには、無線LANの設定が不可欠です。外出先だけでなく、自宅やオフィスでも無線LANに接続できれば、データ通信料を気にせずにインターネットを利用できます。本記事では、iPhone 4の無線LAN設定の基本的な手順と、接続時の注意点、さらに快適にネット接続するためのコツをご紹介します。無線LANの設定方法をマスターして、iPhone 4をより便利に活用しましょう。設定は簡単で、初心者でも短時間で行うことができます。早速、設定方法を見ていきましょう。
iPhone 4で無線LANを設定する方法
iPhone 4で無線LANを設定するには、まずWi-Fiが有効になっていることを確認する必要があります。設定アプリを開き、Wi-Fiをオンにします。次に、利用可能なネットワークの一覧から接続したいネットワークを選択し、パスワードを入力します。
無線LANの設定手順
無線LANの設定は非常に簡単です。以下の手順に従ってください。
- 設定アプリを開きます。
- Wi-Fiをオンにします。
- 利用可能なネットワークの一覧から接続したいネットワークを選択します。
無線LANのセキュリティ設定
無線LANのセキュリティ設定は非常に重要です。WPA2などのセキュリティプロトコルを使用してネットワークを保護する必要があります。接続するネットワークのセキュリティ設定を確認し、必要に応じてパスワードを設定します。
- WPA2などのセキュリティプロトコルを使用します。
- パスワードを設定してネットワークを保護します。
- 定期的にパスワードを変更します。
iPhone 4の無線LANの利点
iPhone 4の無線LANには多くの利点があります。高速なネット接続が可能になり、メールやウェブブラウジングを快適に行うことができます。また、アプリのダウンロードやストリーミング再生もスムーズに行えます。
- 高速なネット接続が可能です。
- メールやウェブブラウジングが快適に行えます。
- アプリのダウンロードやストリーミング再生がスムーズに行えます。
無線LANのトラブルシューティング
無線LANの接続に問題がある場合は、以下の点を確認してください。ルーターの再起動やWi-Fiのオン/オフ切り替えなど、簡単なトラブルシューティングで問題が解決することがあります。
- ルーターを再起動します。
- Wi-Fiをオン/オフ切り替えます。
- ネットワーク設定をリセットします。
無線LANのセキュリティ対策
無線LANのセキュリティ対策は非常に重要です。ファイアウォールの設定やウイルス対策ソフトの導入など、複数の対策を講じることでネットワークを保護することができます。
- ファイアウォールを設定します。
- ウイルス対策ソフトを導入します。
- 定期的にセキュリティアップデートを行います。
iPhoneで無線LANの設定はどうすればいいですか?

iPhoneで無線LANの設定を行うには、まず設定アプリを開きます。設定アプリを開いたら、Wi-FiをタップしてWi-Fiの設定画面に移動します。ここで、Wi-Fiをオンにすると、利用可能な無線LANネットワークがリストアップされます。
iPhoneでの無線LAN設定の基本手順
iPhoneでの無線LAN設定は非常に簡単です。まず、Wi-Fiをオンにし、利用可能なネットワークを選択します。選択したネットワークにパスワードが必要な場合は、入力する必要があります。
- Wi-Fiをオンにする
- 利用可能な無線LANネットワークを選択する
- パスワードを入力する(必要な場合)
無線LANネットワークへの接続
無線LANネットワークに接続するには、まずリストから目的のネットワークを選択します。ネットワーク名(SSID)をタップすると、接続が開始されます。パスワードが必要な場合は、入力を求められますので、正しいパスワードを入力して接続します。
- ネットワーク名(SSID)を選択する
- パスワードを入力する(必要な場合)
- 接続が確立されるのを待つ
iPhoneの無線LAN設定のトラブルシューティング
iPhoneで無線LANの設定に問題が発生した場合、再起動や設定のリセットが有効な場合があります。また、Wi-Fiルーターの再起動も試してみる価値があります。これらの方法で、多くの接続問題が解決されます。
- iPhoneを再起動する
- ネットワーク設定のリセットを行う
- Wi-Fiルーターを再起動する
iPhoneのテザリングを快適にするにはどうしたらいいですか?
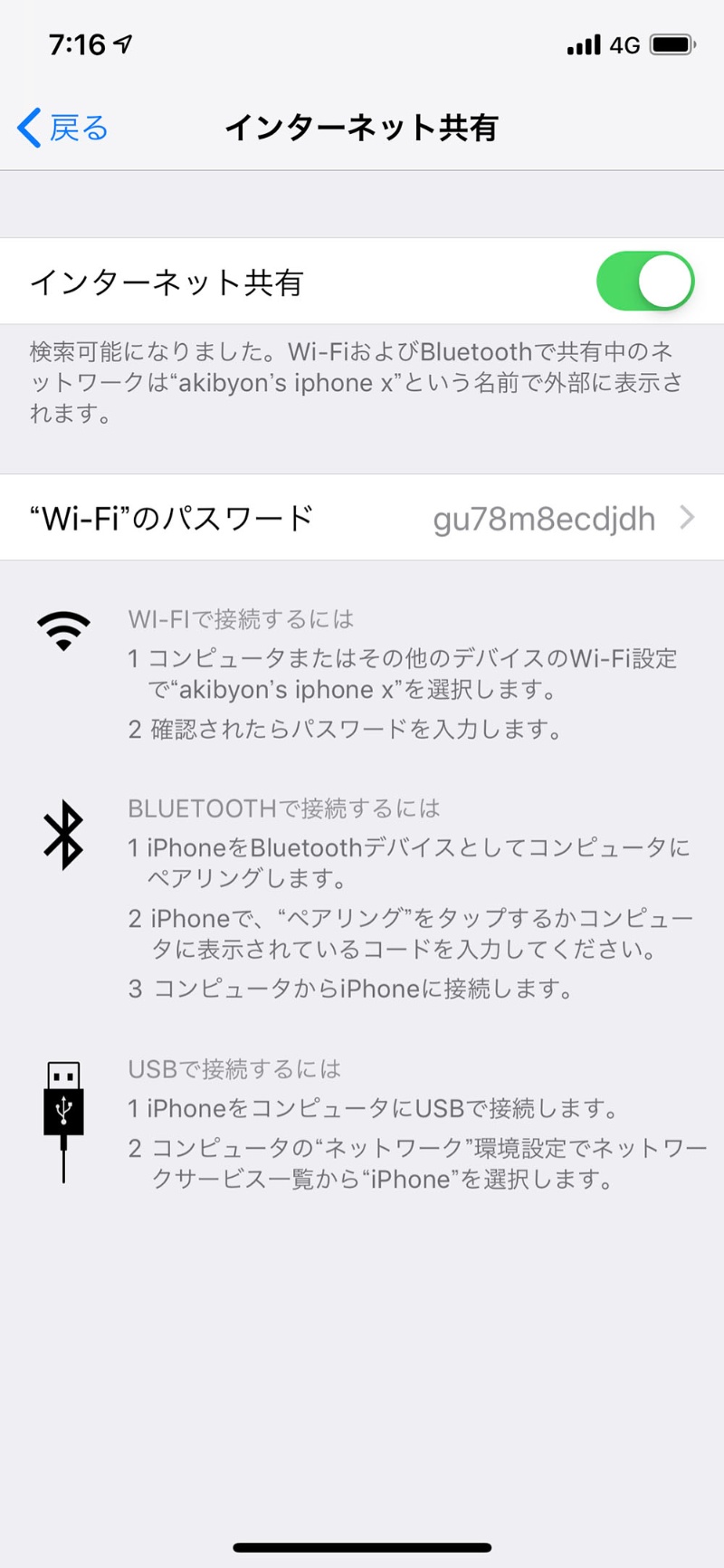
iPhoneのテザリングを快適にするためには、通信速度と接続の安定性を向上させることが重要です。まず、テザリングの基本的な設定を確認しましょう。iPhoneの設定アプリを開き、「モバイルデータ通信」または「セルラー」を選択し、テザリングの設定を確認します。
テザリングの速度を向上させる方法
テザリングの速度を向上させるためには、通信キャリアの選択が重要です。通信キャリアの電波状況が良い場所にいることを確認しましょう。また、Wi-Fiテザリングを使用することで、より高速な通信が可能になります。
- 4Gまたは5Gの通信に対応しているキャリアを選択する
- Wi-Fiテザリングの設定を有効にする
- BluetoothテザリングではなくUSBテザリングを使用する
テザリングの接続を安定させる方法
テザリングの接続を安定させるためには、iPhoneのソフトウェアを最新の状態に保つことが重要です。また、テザリングの設定を定期的に確認し、必要に応じて再起動することも有効です。
- iOSを最新のバージョンに更新する
- テザリングの設定を定期的に確認する
- iPhoneの再起動を定期的に行う
テザリングのセキュリティを確保する方法
テザリングのセキュリティを確保するためには、パスワードの設定が重要です。また、テザリングの利用状況を定期的に確認し、不正なアクセスがないかチェックしましょう。
- Wi-Fiテザリングのパスワードを設定する
- テザリングの利用状況を定期的に確認する
- セキュリティソフトウェアを導入する
iPhoneがWi-Fiに接続できない理由は何ですか?
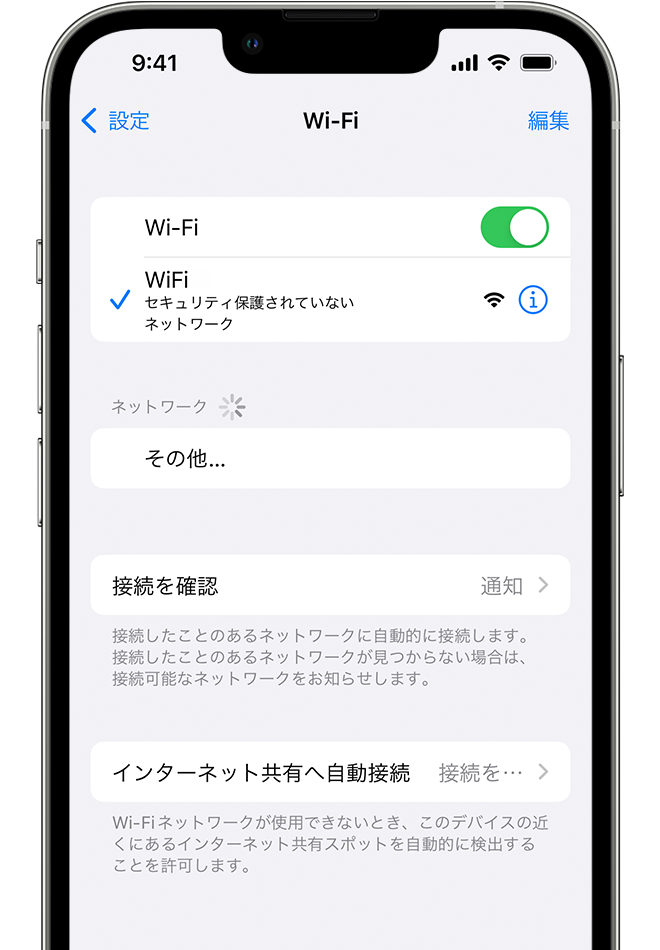
iPhoneがWi-Fiに接続できない理由は多岐にわたります。主な原因としては、Wi-FiルーターやiPhone本体の設定不備、または電波干渉などが考えられます。
Wi-Fiルーターの問題
Wi-Fiルーターに問題がある場合、iPhoneが接続できないことがあります。ルーターの再起動や、ファームウェアの更新が必要な場合があります。また、ルーターの設定でMACアドレスフィルタリングが有効になっていると、iPhoneが接続できないことがあります。
- ルーターの再起動により、接続が回復する場合があります
- ファームウェアの更新により、最新のセキュリティパッチが適用されます
- MACアドレスフィルタリングの設定を確認し、iPhoneのMACアドレスを登録する必要があります
iPhone本体の設定不備
iPhone本体の設定不備も、Wi-Fi接続不能の原因となります。Wi-Fi設定の確認や、ネットワーク設定のリセットが必要な場合があります。また、VPN設定が有効になっていると、Wi-Fi接続に影響する場合があります。
- Wi-Fi設定を確認し、正しいネットワークを選択しているか確認します
- ネットワーク設定のリセットにより、ネットワーク関連の設定が初期化されます
- VPN設定を無効にし、Wi-Fi接続を試みます
電波干渉や物理的な障害
電波干渉や物理的な障害も、Wi-Fi接続不能の原因となります。電波干渉は、他の電子機器からの影響を受ける場合があります。また、物理的な障害としては、建物や壁などがWi-Fi電波を遮る場合があります。
- 電波干渉を避けるために、ルーターの位置を変更します
- 物理的な障害を取り除く、またはルーターの位置を変更します
- Wi-Fiルーターのアップグレードにより、電波の到達範囲が拡大する場合があります
詳細情報
iPhone 4の無線LAN設定はどうやって行いますか?
iPhone 4の無線LAN設定は、設定アプリから簡単に実行できます。まず、設定アプリを開き、Wi-Fiを選択します。次に、利用可能なWi-Fiネットワークの一覧から接続したいネットワークを選択し、パスワードを入力します。
iPhone 4で無線LANに接続できない場合の対処法は?
iPhone 4で無線LANに接続できない場合は、まずWi-Fiが有効になっていることを確認してください。それでも接続できない場合は、ルーターの再起動や、iPhone 4のネットワーク設定のリセットを試してみてください。
iPhone 4の無線LAN接続を安全に保つ方法は?
iPhone 4の無線LAN接続を安全に保つためには、WPA2などの強力な暗号化を使用しているWi-Fiネットワークに接続することが重要です。また、パブリックWi-Fiを使用する際には、VPNの利用を検討してください。
iPhone 4で無線LANの速度を向上させる方法は?
iPhone 4で無線LANの速度を向上させるには、ルーターの位置を調整して電波の強度を高めることや、Wi-Fiネットワークの混雑を避けることが効果的です。また、iPhone 4のソフトウェアを最新の状態に保つことも重要です。