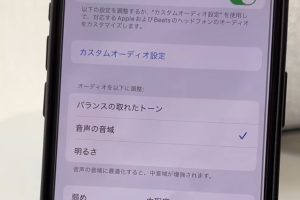iPhone 4のSafariでWeb検索をスムーズに行う方法

iPhone 4のSafariブラウザは、Web検索を簡単に行うための強力なツールです。しかし、使い方によっては、検索がスムーズに行えないことがあります。この記事では、iPhone 4のSafariでWeb検索をよりスムーズに行うための方法を紹介します。検索結果の最適化や、検索バーの使い方など、便利なテクニックを解説します。これらのテクニックを使えば、あなたが探している情報をより素早く見つけることができるようになります。Safariの機能を最大限に活用しましょう。より快適なWeb検索体験が得られます。
iPhone 4のSafariで快適なWeb検索を実現する方法
iPhone 4のSafariは、非常に使いやすいWebブラウザですが、よりスムーズにWeb検索を行うためのテクニックがいくつかあります。以下では、Safariの機能を最大限に活用するための方法について詳しく説明します。
Safariのキャッシュをクリアする
Safariのキャッシュが溜まると、Webページの読み込みが遅くなったり、表示が乱れたりすることがあります。キャッシュをクリアすることで、Safariのパフォーマンスを向上させることができます。 以下の手順でキャッシュをクリアできます。
- 設定アプリを開き、「Safari」を選択します。
- 「履歴とWebサイトデータを消去」をタップします。
- 「履歴とデータを消去」をタップして確認します。
JavaScriptを有効/無効にする
JavaScriptは、Webページの動的なコンテンツを実現する重要な要素ですが、場合によってはページの読み込みを遅くすることもあります。JavaScriptを無効にすることで、ページの読み込みを速くすることができます。 以下の手順でJavaScriptを有効/無効にできます。
- 設定アプリを開き、「Safari」を選択します。
- 「詳細」をタップします。
- 「JavaScript」のスイッチをオン/オフにします。
広告ブロックを使用する
広告は、Webページの読み込みを遅くする要因の一つです。広告ブロックを使用することで、広告の表示を抑え、ページの読み込みを速くすることができます。 以下の手順で広告ブロックを有効にできます。
- App Storeで広告ブロックアプリを検索してインストールします。
- 設定アプリを開き、「Safari」を選択します。
- 「コンテンツブロッカー」をタップし、インストールしたアプリを有効にします。
タブを整理する
開いているタブが多すぎると、Safariのパフォーマンスに影響を及ぼすことがあります。タブを整理することで、Safariの動作を軽くすることができます。 以下の手順でタブを整理できます。
- Safariを開き、「タブ」ボタンをタップします。
- 不要なタブを閉じます。
- 重要なタブはピン留めすることで、簡単にアクセスできるようにします。
Safariのリーダーモードを使用する
リーダーモードを使用することで、Webページの不要な要素を排除し、記事の内容に集中することができます。 以下の手順でリーダーモードを有効にできます。
- SafariでWebページを開きます。
- リーダーモードのアイコン(本の形)をタップします。
- リーダーモードで記事を読みます。
Safariの検索設定はどうすればいいですか?

Safariの検索設定を変更するには、まずSafariの環境設定を開く必要があります。Safariを起動し、画面上部のメニューバーから「Safari」をクリックし、「環境設定」を選択します。環境設定ウィンドウが表示されたら、「検索」タブをクリックします。
Safariの検索エンジンの変更
Safariの検索エンジンを変更するには、「検索」タブ内の「検索エンジン」欄で選択します。利用可能な検索エンジンには、Google、Bing、Yahoo!、DuckDuckGoなどがあります。好みの検索エンジンを選択することで、Safariのアドレスバーや検索バーから実行される検索に使用される検索エンジンを変更できます。
- Googleを選択すると、Googleの検索結果が表示されます。
- Bingを選択すると、Bingの検索結果が表示されます。
- DuckDuckGoを選択すると、プライバシーに配慮した検索結果が表示されます。
Safariの検索機能のカスタマイズ
Safariの検索機能をカスタマイズするには、「検索」タブ内のオプションを使用します。例えば、「Safariが開かれたとき」の欄で、「新しいウィンドウでホームページを開く」や「前回終了したときの状態で開く」などのオプションを選択できます。また、「アドレスバー」の欄で、「ブックマーク」や「履歴」などの提案を有効または無効にできます。
- ブックマークの提案を有効にすると、アドレスバーに入力した内容に関連するブックマークが表示されます。
- 履歴の提案を有効にすると、アドレスバーに入力した内容に関連する履歴が表示されます。
- 検索エンジンの提案を有効にすると、検索エンジンがアドレスバーに入力した内容に関連する提案を表示します。
Safariのプライバシーとセキュリティ
Safariのプライバシーとセキュリティに関する設定も、「環境設定」ウィンドウの「プライバシー」タブや「セキュリティ」関連のオプションで変更できます。例えば、「プライバシー」タブ内の「トラッキング」欄で、「Webサイトのトラッキングを制限する」などのオプションを選択できます。また、CookieやJavaScriptに関する設定も変更できます。
- Webサイトのトラッキングを制限するオプションを有効にすると、Webサイトによるトラッキングが制限されます。
- Cookieの設定を変更すると、Webサイトが保存するCookieに関するポリシーを変更できます。
- JavaScriptの設定を変更すると、WebサイトでJavaScriptを実行するかどうかを選択できます。
詳細情報
iPhone 4のSafariでWeb検索が遅いのはなぜですか?
キャッシュやCookieの蓄積、またはネットワーク接続の不安定さが原因で、iPhone 4のSafariでのWeb検索が遅くなることがあります。これらの要因を解消することで、検索速度が改善される可能性があります。
Safariのキャッシュをクリアする方法は?
Safariのキャッシュをクリアするには、設定アプリを開き、Safariの項目を選択して、「履歴とWebサイトデータをクリア」をタップします。これにより、蓄積されたキャッシュやCookieが削除され、ブラウジング体験が改善されることがあります。
iPhone 4のSafariで検索エンジンを変更できますか?
はい、Safariの検索エンジンを変更することができます。設定アプリを開き、Safariの項目を選択して、「検索エンジン」をタップし、好みの検索エンジン(例:Google、Bing、Yahoo)を選択します。
Safariの動作が遅い場合、再起動以外に改善する方法はありますか?
Safariの動作が遅い場合、バックグラウンドアプリの終了や、Safariのコンテンツブロッカーの設定確認を行うことで改善されることがあります。また、iPhone自体の再起動も効果的です。