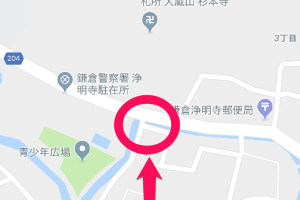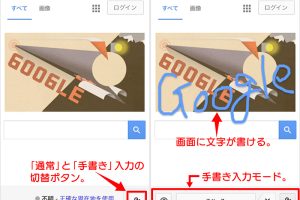Googleスプレッドシートでグラフ行と列を入れ替え!簡単修正法

Googleスプレッドシートを使用する際、グラフの行と列の配置を入れ替えたいと思うことはありませんか?データの視覚化において、行と列の入れ替えは重要な操作です。この記事では、Googleスプレッドシートでグラフの行と列を簡単に切り替える方法をご紹介します。初心者でも簡単にできる手順を詳しく解説し、データ分析の効率化に役立つ情報を提供します。グラフの見せ方を変えるだけでデータの理解が深まる、そんなテクニックを身につけましょう。データの視覚化をより効果的に行うことができます。
Googleスプレッドシートのグラフの行と列を入れ替える方法
Googleスプレッドシートでグラフを作成する際、データの行と列がグラフの表示に直接影響します。グラフの行と列を入れ替えることで、データの視覚化をより効果的に行うことができます。この記事では、Googleスプレッドシートでグラフの行と列を入れ替える簡単な方法について説明します。
グラフの行と列を入れ替えるメリット
グラフの行と列を入れ替えることで、データの分析と視覚化がより容易になります。具体的には、以下のようなメリットがあります。
- データの視点の変更により、異なる角度からデータを分析できます。
- グラフの見やすさの向上により、重要なデータポイントを強調できます。
- プレゼンテーションの効果の向上により、聴衆にとってわかりやすいグラフを作成できます。
Googleスプレッドシートでグラフの行と列を入れ替える手順
Googleスプレッドシートでグラフの行と列を入れ替えるには、以下の手順に従います。
- グラフを選択し、グラフエディタを開きます。
- 「データ範囲」セクションで、「行/列の切り替え」オプションを探します。
- 「行/列の切り替え」オプションを有効にすることで、グラフの行と列が入れ替わります。
グラフの種類に応じた行と列の入れ替え
グラフの種類によっては、行と列の入れ替えがより効果的です。例えば、棒グラフや折れ線グラフでは、行と列の入れ替えにより、データの比較が容易になります。
データの構造とグラフの行と列の入れ替え
データの構造によっては、グラフの行と列の入れ替えが必要になる場合があります。データの構造を理解し、適切なグラフの種類を選択することで、効果的なデータの視覚化が可能になります。
グラフのカスタマイズと行と列の入れ替え
グラフの行と列を入れ替えた後、さらにグラフのカスタマイズを行うことで、より効果的なデータの視覚化が可能になります。グラフのタイトル、色、フォントなどを調整することで、グラフの見やすさを向上させることができます。
詳細情報
Googleスプレッドシートでグラフの行と列を入れ替える方法は?
グラフの行と列を入れ替えるには、グラフエディタの「データ範囲」欄にある「行/列を入れ替え」のチェックボックスをオンにする必要があります。これにより、グラフの軸が入れ替わり、データの表示方法が変更されます。
グラフのデータ範囲を変更するにはどうすればよいですか?
グラフエディタを開き、「データ範囲」欄をクリックして、新しいデータ範囲を選択することで、グラフのデータ範囲を変更できます。新しい範囲を選択したら、グラフが自動的に更新されます。
グラフの種類を変更できますか?
はい、グラフエディタの「グラフの種類」欄で、さまざまなグラフの種類(例:棒グラフ、円グラフ、折れ線グラフなど)から選択できます。グラフの種類を変更すると、データの視覚化方法が変わります。
グラフをカスタマイズするためのその他のオプションは何ですか?
グラフエディタでは、「カスタマイズ」タブで、グラフのタイトル、軸ラベル、色など、さまざまなグラフのオプションをカスタマイズできます。これにより、グラフをさらに視覚的に魅力的なものにすることができます。