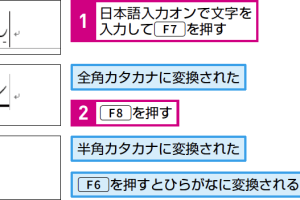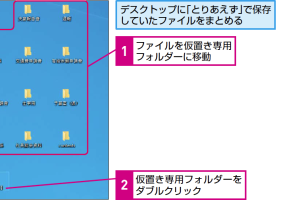クリップボード履歴を活用!過去のコピーをさかのぼる
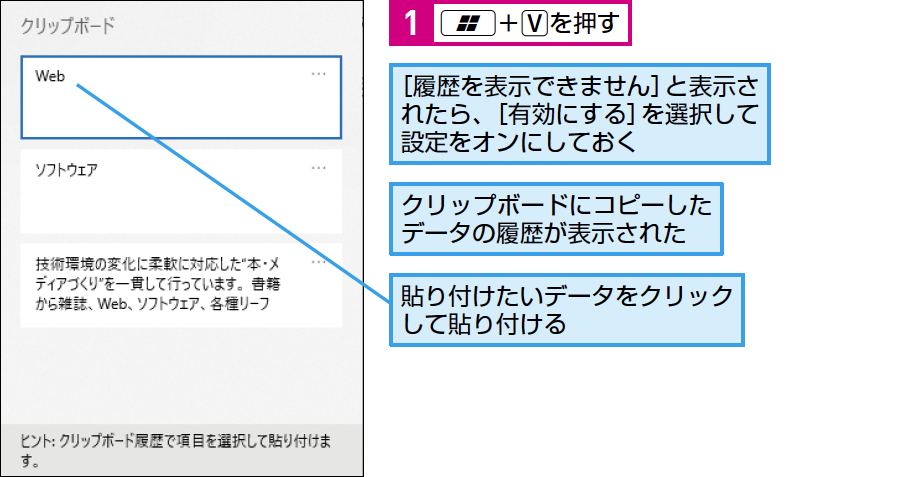
コンピュータを使っていると、テキストや画像をコピーして別の場所に貼り付けることが頻繁にあります。しかし、コピーした内容はクリップボードに一時的に保存され、次にコピーした内容に上書きされてしまいます。そこで、クリップボード履歴を活用することで、過去にコピーした内容をさかのぼって参照することができます。本記事では、クリップボード履歴の使い方とその便利さについて紹介します。効率的な作業を実現するために、クリップボード履歴の活用方法をマスターしましょう。日常的な作業がよりスムーズになります。
クリップボード履歴の基本的な使い方
クリップボード履歴を活用することで、過去にコピーしたテキストや画像を簡単に呼び出すことができます。クリップボード履歴は、通常のクリップボード機能を拡張したもので、複数のコピー履歴を保存し、必要に応じて呼び出すことができます。
クリップボード履歴の有効化
クリップボード履歴を使用するには、まず有効化する必要があります。Windowsの場合、設定アプリを開き、「システム」→「クリップボード」と進み、「クリップボード履歴を保存する」をオンにします。 以下の手順で有効化できます:
- クリップボード履歴のオプションをオンにする
- 設定アプリを閉じ、変更を適用する
- クリップボード履歴が有効になっていることを確認する
クリップボード履歴の呼び出し方
クリップボード履歴を呼び出すには、通常、Windowsキー + Vを押します。これにより、クリップボード履歴ウィンドウが開き、過去にコピーしたアイテムの一覧が表示されます。 以下の方法で呼び出すことができます:
- Windowsキー + Vを押してクリップボード履歴を開く
- 必要なアイテムをクリックして貼り付ける
- クリップボード履歴ウィンドウを閉じる
クリップボード履歴の管理
クリップボード履歴は、定期的に管理する必要があります。不要なアイテムを削除したり、重要なアイテムをピン留めすることができます。 以下の方法で管理できます:
- ピン留め機能を使用して重要なアイテムを保持する
- 不要なアイテムを削除してクリップボード履歴を整理する
- クリップボード履歴の容量に注意する
クリップボード履歴の応用
クリップボード履歴は、単に過去のコピーを呼び出すだけでなく、さまざまなタスクを効率化するために使用できます。たとえば、頻繁に使用するテキストや画像をクリップボード履歴に保存しておくことで、作業効率を向上させることができます。 以下のような応用が可能です:
- 頻繁に使用するテキストをクリップボード履歴に保存する
- 画像をクリップボード履歴に保存して再利用する
- クリップボード履歴を使用して作業効率を向上させる
クリップボード履歴の注意点
クリップボード履歴を使用する際には、いくつかの注意点があります。たとえば、機密情報をクリップボード履歴に保存しないように注意する必要があります。 以下の点に注意する必要があります:
- 機密情報をクリップボード履歴に保存しない
- クリップボード履歴の容量に注意する
- クリップボード履歴を定期的に管理する
クリップボードの履歴をさかのぼるには?
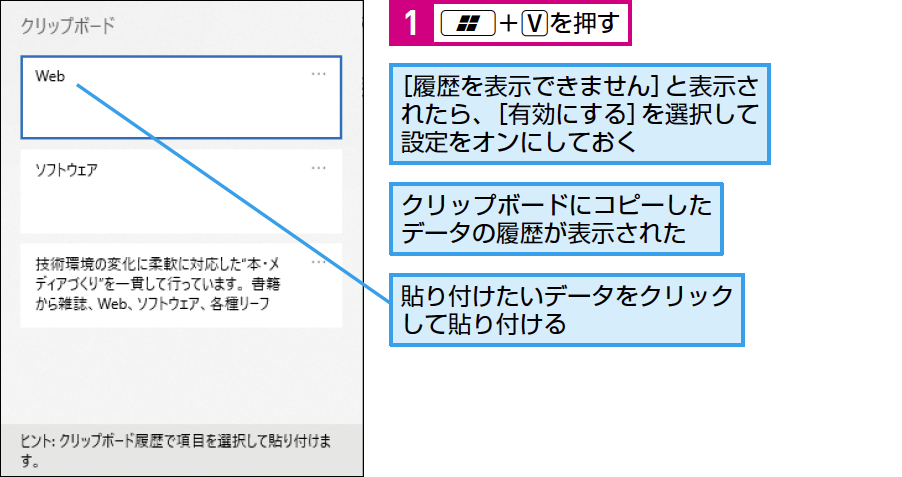
クリップボードの履歴をさかのぼるには、Windows 10 のクリップボード履歴機能を使用することができます。この機能を使用すると、コピーしたテキストや画像の履歴を保存し、過去にコピーした内容を簡単に呼び出すことができます。クリップボードの履歴を有効にするには、設定 アプリを開き、システム > クリップボード の順に移動し、クリップボードの履歴 をオンにします。
クリップボードの履歴の基本的な使い方
クリップボードの履歴を使用すると、コピーした内容の履歴が保存され、過去にコピーした内容を簡単に呼び出すことができます。クリップボードの履歴を呼び出すには、Windowsキー + V を押します。すると、クリップボードの履歴が表示され、必要な内容を選択して貼り付けることができます。クリップボードの履歴の主な機能は次のとおりです。
- 履歴の保存: コピーしたテキストや画像が自動的に保存されます。
- 履歴の呼び出し: Windowsキー + V で履歴を呼び出し、必要な内容を選択できます。
- 履歴のピン留め: よく使用する内容をピン留めして、履歴の一番上に固定できます。
クリップボードの履歴の高度な使い方
クリップボードの履歴をより効果的に使用するには、テキストのフォーマット に注意することが重要です。クリップボードの履歴に保存されたテキストは、元のフォーマットを保持したまま保存されます。したがって、不要なフォーマットを削除するには、プレーンテキストとして貼り付ける ことが推奨されます。また、クリップボードの履歴は、複数のデバイス間で同期 することもできます。Microsoft アカウントを使用して、複数のデバイス間でクリップボードの履歴を同期することができます。
- フォーマットの削除: 不要なフォーマットを削除するには、プレーンテキストとして貼り付けます。
- デバイス間の同期: Microsoft アカウントを使用して、複数のデバイス間でクリップボードの履歴を同期します。
- 履歴の管理: クリップボードの履歴を管理するには、設定 アプリで クリップボード の設定を変更します。
クリップボードの履歴のトラブルシューティング
クリップボードの履歴を使用中に問題が発生した場合、クリップボードの履歴をクリア することで解決できる場合があります。クリップボードの履歴をクリアするには、設定 アプリを開き、システム > クリップボード の順に移動し、クリップボードのデータをクリア をクリックします。また、クリップボードの履歴が機能しない場合は、Windows を更新 することで問題が解決する可能性があります。
- 履歴のクリア: クリップボードの履歴をクリアするには、設定 アプリで クリップボードのデータをクリア をクリックします。
- Windows の更新: Windows を更新することで、クリップボードの履歴の問題が解決する可能性があります。
- 再起動: クリップボードの履歴が機能しない場合は、PC を再起動してみてください。
クリップボードにコピーしたデータはいつまで残りますか?
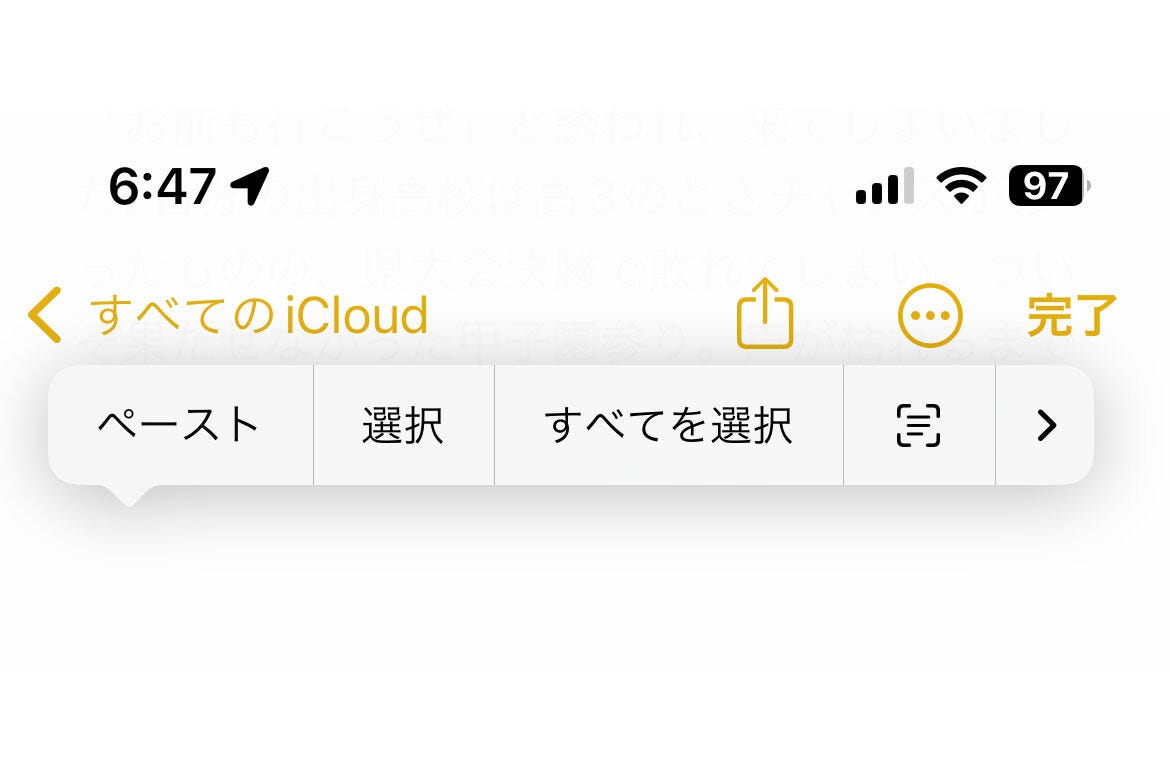
クリップボードにコピーしたデータの保存期間は、使用しているオペレーティングシステムやアプリケーションによって異なります。一般的には、クリップボードにコピーされたデータは、次に何かをコピーするまで保存されます。しかし、コンピューターの再起動や特定のアプリケーションの終了によってクリップボードのデータが消去される場合もあります。
クリップボードのデータが消去される条件
クリップボードのデータが消去される条件については、以下の点を考慮する必要があります。クリップボードは一時的なデータ保存領域であるため、一定の条件下でデータが消去されます。
- 新しいデータのコピー:新しいデータをコピーすると、以前にコピーしたデータはクリップボードから消去されます。
- コンピューターの再起動:多くのオペレーティングシステムでは、コンピューターを再起動するとクリップボードのデータが消去されます。
- 特定のアプリケーションの挙動:一部のアプリケーションは、クリップボードのデータを変更または消去することがあります。
クリップボードのデータを保持する方法
クリップボードのデータを長期間保持するには、クリップボード管理ツールを利用することが有効です。これらのツールを使用すると、コピーしたデータを履歴として保存し、後で再利用することができます。
- クリップボード管理ソフトウェアの利用:専用のソフトウェアをインストールすることで、クリップボードのデータを履歴として保存できます。
- テキストエディタへの貼り付け:重要なデータは、テキストエディタなどに貼り付けて保存することをお勧めします。
- ファイルへの保存:コピーしたデータをファイルとして保存することで、データを確実に保持できます。
クリップボードの仕組みと制限
クリップボードは、オペレーティングシステムによって提供される機能であり、アプリケーション間でデータを転送するために使用されます。しかし、クリップボードには容量の制限やデータ形式の制限があります。
- データ形式の制限:クリップボードが扱えるデータ形式には制限があり、画像やテキストなど、特定の形式に限定される場合があります。
- 容量の制限:非常に大きなデータをコピーすると、クリップボードの容量を超えてしまい、データが破損する可能性があります。
- セキュリティ上の制限:一部のシステムでは、セキュリティ上の理由からクリップボードのデータが制限されることがあります。
コピペを遡ってするにはどうすればいいですか?
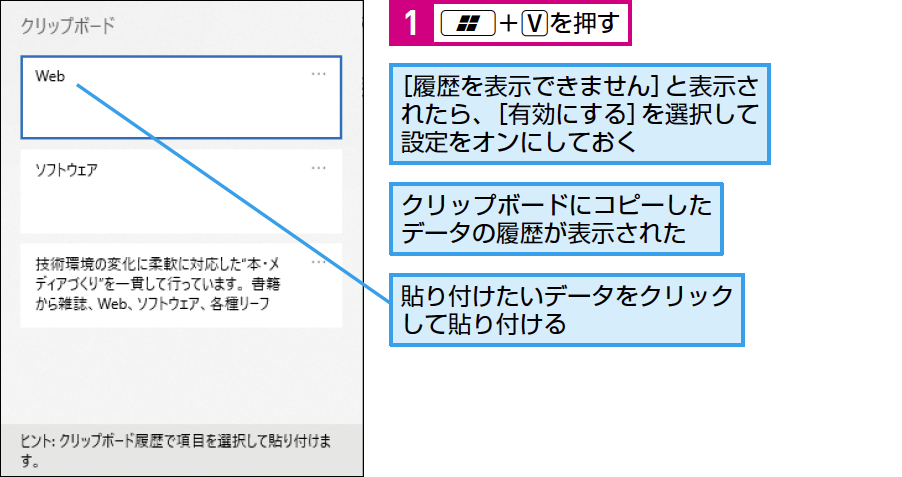
コピペを遡ってするには、主にクリップボードの履歴を参照する必要があります。多くのオペレーティングシステムやアプリケーションは、クリップボードの履歴を保持する機能を提供しています。この機能を使用することで、過去にコピーしたテキストや画像を遡って参照し、再利用することができます。
クリップボードの履歴を有効にする
クリップボードの履歴を有効にするには、オペレーティングシステムやアプリケーションの設定を確認する必要があります。Windows 10以降のバージョンでは、クリップボードの履歴はデフォルトで有効になっていますが、設定で無効になっている場合は、有効にする必要があります。
- 設定アプリを開き、「システム」カテゴリを選択します。
- 「クリップボード」セクションを探し、「クリップボードの履歴」オプションを有効にします。
- これで、クリップボードの履歴が有効になり、コピーしたアイテムの履歴が保持されるようになります。
クリップボードの履歴を参照する
クリップボードの履歴を参照するには、Windows + Vキーを押すことでクリップボードの履歴ウィンドウが表示されます。このウィンドウでは、過去にコピーしたアイテムの一覧が表示され、必要なアイテムをクリックすることで、現在のカーソル位置にアイテムを貼り付けることができます。
- Windows + Vキーを押してクリップボードの履歴ウィンドウを開きます。
- 一覧から必要なアイテムを探し、クリックして貼り付けます。
- 必要に応じて、アイテムをピン留めすることで、次回以降も保持することができます。
サードパーティ製のクリップボード管理ツールを使用する
オペレーティングシステムの標準機能以外にも、サードパーティ製のクリップボード管理ツールを使用することで、より高度なクリップボード管理機能を利用することができます。これらのツールは、クリップボードの履歴をより詳細に管理し、検索機能やアイテムの編集機能などを提供しています。
- DittoやClipboardFusionなどのサードパーティ製クリップボード管理ツールをインストールします。
- ツールを起動し、設定を行います。
- ツールを使用して、クリップボードの履歴をより効率的に管理します。
詳細情報
クリップボード履歴とは何ですか?
クリップボード履歴は、コピーした内容を保存しておく機能です。これにより、過去にコピーしたテキストや画像を簡単に呼び出すことができます。
クリップボード履歴の使い方を教えてください。
クリップボード履歴を使うには、まずWindowsキー + Vを押して履歴を開きます。すると、過去にコピーした内容の一覧が表示されるので、必要なテキストや画像を選択して貼り付けることができます。
クリップボード履歴の保存期間はどれくらいですか?
クリップボード履歴の保存期間は、Windowsの設定によって異なります。保存期間を長く設定することで、より多くのコピーした内容を保存しておくことができます。
クリップボード履歴をクリアする方法は?
クリップボード履歴をクリアするには、Windowsの設定からクリップボードの項目を開き、クリアボタンをクリックします。これにより、保存されていたコピーした内容がすべて削除されます。