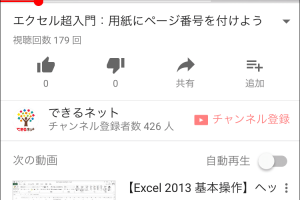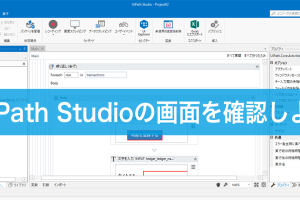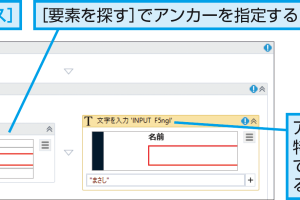UiPathでワークフロー作成!ロボット処理を登録する手順
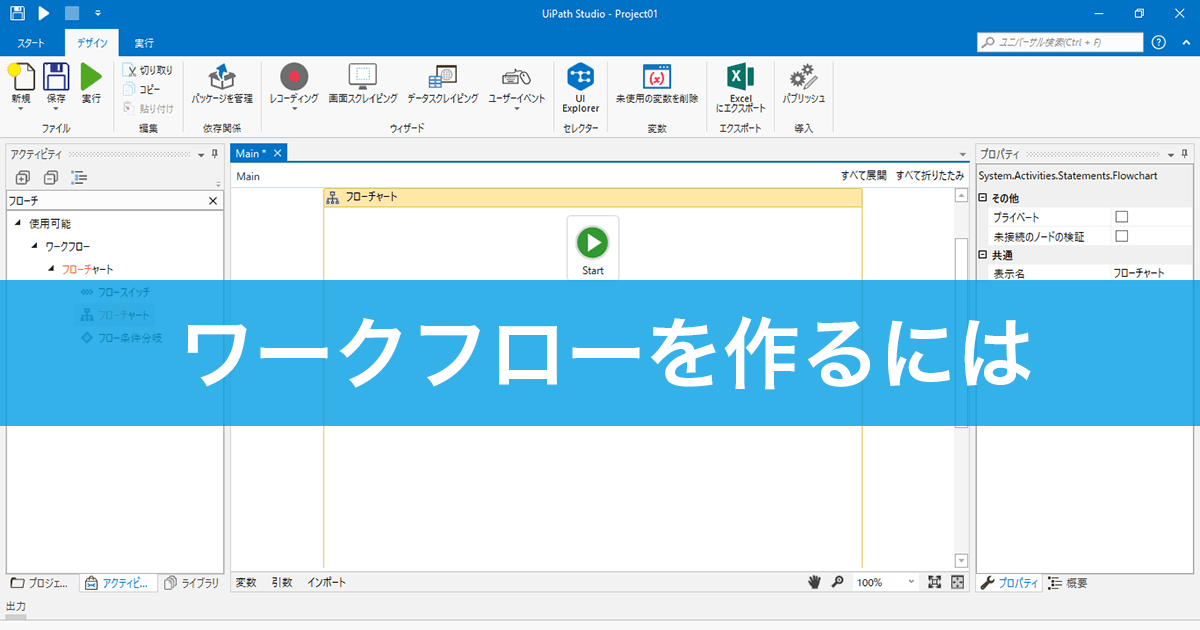
UiPathは、企業の業務自動化を強力にサポートするRPA(Robotic Process Automation)ツールです。このツールを使用すると、繰り返し行われる手作業を自動化し、業務の効率化を図ることができます。UiPathでワークフローを作成し、ロボット処理を登録する手順を理解することは、業務自動化の第一歩です。本記事では、UiPathを使ってワークフローを作成し、ロボット処理を登録する方法について詳しく解説します。UiPathの基本的な使い方から、実際のワークフロー作成までを順を追って説明します。
UiPathでのワークフロー作成とロボット処理登録の基本手順
UiPathは、RPA(Robotic Process Automation)を実現するための強力なツールであり、業務プロセスの自動化を容易にします。ワークフローを作成し、ロボット処理を登録することで、繰り返しの作業を効率化できます。
UiPath Studioの起動とプロジェクトの作成
UiPath Studioを起動し、新しいプロジェクトを作成します。プロジェクトのタイプを選択し、プロセスやテストなどのテンプレートから適切なものを選びます。プロジェクトを作成したら、ワークフローの設計を開始できます。
- UiPath Studioを起動します。
- 新しいプロジェクトを作成し、プロジェクトのタイプを選択します。
- テンプレートを使用してプロジェクトを初期化します。
アクティビティの追加とワークフローの設計
UiPath Studioでは、アクティビティと呼ばれるコンポーネントをワークフローに追加することで、ロボットの動作を定義します。アクティビティには、データの入力、ファイル操作、Webスクレイピングなど、さまざまな種類があります。
- アクティビティパネルから必要なアクティビティを検索します。
- アクティビティをワークフローにドラッグ&ドロップします。
- アクティビティの設定を行い、ロボットの動作をカスタマイズします。
ロボット処理の登録とOrchestratorの設定
作成したワークフローをUiPath Orchestratorに登録することで、ロボット処理を中央管理できます。Orchestratorでは、ロボットのデプロイやスケジューリング、監視などを行います。
- UiPath Orchestratorにアクセスし、ロボットを登録します。
- 作成したワークフローをOrchestratorにデプロイします。
- スケジューリングを設定し、ロボット処理を自動実行します。
ワークフローのデバッグとテスト
ワークフローを作成したら、デバッグとテストを行います。UiPath Studioでは、ステップ実行やブレークポイントの設定など、さまざまなデバッグ機能を利用できます。
- ワークフローをステップ実行して、動作を確認します。
- ブレークポイントを設定し、特定のポイントで処理を停止します。
- ログを確認し、エラーの原因を特定します。
ロボット処理の監視と最適化
ロボット処理を実行したら、監視と最適化を行います。UiPath Orchestratorでは、ロボットのパフォーマンスやログを監視できます。
- UiPath Orchestratorでロボットのパフォーマンスを監視します。
- ログを確認し、エラーの原因を特定します。
- ワークフローを最適化し、パフォーマンスを向上させます。
詳細情報
UiPathでワークフローを作成するメリットは何ですか?
UiPathでワークフローを作成する最大のメリットは、業務プロセスの自動化により、作業の効率化と人的ミスの削減が実現できることです。また、繰り返し作業の自動化により、従業員がより創造的な仕事に集中できるようになります。
UiPathでロボット処理を登録する手順は?
UiPathでロボット処理を登録するには、まずUiPath Studioを開き、新しいプロジェクトを作成します。次に、アクティビティパネルから必要なアクティビティを選択し、ワークフローにドラッグ&ドロップして処理を登録します。
UiPathのワークフロー作成で注意すべき点は?
UiPathのワークフロー作成で注意すべき点は、エラーハンドリングの設定とログの記録です。エラーハンドリングを設定することで、例外処理を適切に行うことができます。また、ログを記録することで、デバッグが容易になります。
UiPathのワークフローをデバッグする方法は?
UiPathのワークフローをデバッグするには、デバッグモードを使用します。デバッグモードでは、ステップ実行や変数の監視が可能で、エラーの特定と修正が容易になります。また、ログの分析もデバッグに役立ちます。