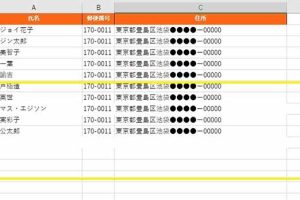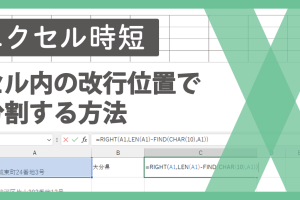エクセルでセル内改行を一括削除!検索置換と関数の2方法

エクセルでデータを扱っていると、セル内の改行が邪魔になることがあります。特に大量のデータを扱う場合、改行を一つ一つ削除するのは大変な作業です。そこで今回は、エクセルの検索置換機能と関数を使って、セル内改行を一括で削除する方法を紹介します。これらの方法を使えば、データの整理が効率化され、作業時間を大幅に短縮できます。具体的な手順と注意点を解説していきます。
エクセルでセル内改行を一括削除する方法とは?
エクセルでセル内改行を一括削除する方法には主に2つのアプローチがあります。検索置換を使用する方法と、関数を使用する方法です。これらの方法を理解することで、大量のデータに含まれるセル内改行を効率的に削除することができます。
検索置換を使用したセル内改行の一括削除
検索置換は、エクセルでよく使用される機能の一つで、特定の文字や文字列を別のものに置き換えることができます。セル内改行を削除する場合にも、この機能を利用することができます。 具体的には、以下の手順で行います。
- 検索と置換ダイアログを開きます。
- 検索する文字列にセル内改行を入力します(通常は「Ctrl + J」)。
- 置換後の文字列を空白に設定します。
関数を使用したセル内改行の一括削除
関数を使用することで、より柔軟にセル内改行を削除することができます。特に、SUBSTITUTE関数やCLEAN関数を組み合わせることで、セル内改行を含む様々な不要な文字を削除することが可能です。 使用例としては、次のような式があります: `=SUBSTITUTE(A1, CHAR(10), )`
複数のセルに含まれるセル内改行の一括削除
複数のセルに含まれるセル内改行を一括で削除する場合、検索置換を使用する方法が有効です。また、関数を使用する場合には、一旦別のセルに結果を表示させ、それをコピーして元のセルに貼り付けることで対応できます。 以下のような手順で行います。
- 削除したいセル範囲を選択します。
- 検索と置換を実行します。
- 必要な設定を行ってすべて置換をクリックします。
セル内改行の削除がうまくいかない場合の対処法
セル内改行の削除がうまくいかない場合、検索する文字列が正しく入力されていない可能性があります。また、書式設定が影響している場合もあります。以下の点を確認してみてください。
- Ctrl + Jで正しくセル内改行が入力されているか。
- セルの書式設定が影響していないか。
- 別の関数を試してみる。
エクセルバージョンによるセル内改行削除方法の違い
エクセルのバージョンによっては、検索置換のダイアログの表示方法や、特定の関数(たとえばSUBSTITUTE関数やCLEAN関数)の使用方法に違いがある場合があります。使用しているエクセルのバージョンに応じた適切な方法を選択する必要があります。具体的には、エクセルのヘルプ機能を参照することをお勧めします。
詳細情報
エクセルでセル内改行を削除する方法は?
エクセルでセル内改行を削除するには、主に検索置換機能と関数の2つの方法があります。これらの方法を使うことで、データの整理や分析がより効率的に行えるようになります。
検索置換でセル内改行を削除する手順は?
検索置換機能を使ってセル内改行を削除するには、まず改行を削除したいセル範囲を選択し、Ctrl+Hキーを押して検索置換ダイアログを開きます。次に、検索する文字列にCtrl+Jを入力し、置換後の文字列を空欄のままにして、すべて置換をクリックします。
関数を使ってセル内改行を削除する方法は?
SUBSTITUTE関数とCHAR関数を組み合わせて使うことで、セル内改行を削除できます。具体的には、`=SUBSTITUTE(A1,CHAR(10),)`という式を使います。ここで、A1は改行を削除したいセルを指し、CHAR(10)は改行コードを表します。
セル内改行の削除はどのような場面で役立つ?
セル内改行の削除は、データの整理や分析を行う際に非常に役立ちます。特に、他のシステムへのデータ移行や、データの集計を行う際に、改行が邪魔になることがあります。これらの問題を解決することで、作業の効率化が図れます。