ExcelのIMAGE関数の使い方をマスターして画像を挿入する方法
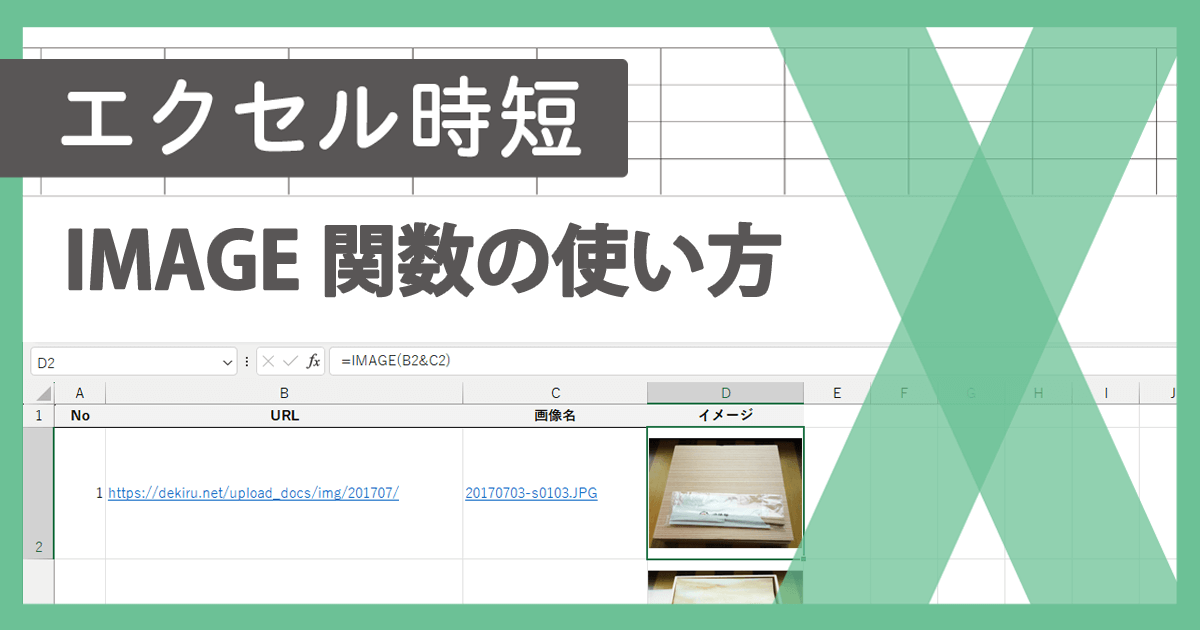
Excelの便利な機能の一つであるIMAGE関数を使うと、セルに簡単に画像を挿入できます。この記事では、IMAGE関数の使い方をマスターして、表やグラフに画像を組み込む方法を解説します。画像を挿入することで、データの視認性が向上し、よりわかりやすい資料を作成できます。初心者でも簡単に使えるIMAGE関数の使い方を学び、Excel作業を効率化しましょう。具体的には、関数の基本的な使い方や、画像のサイズ調整、エラー処理などについて詳しく説明します。
ExcelのIMAGE関数で画像挿入を効率化する方法
ExcelのIMAGE関数は、画像を簡単に挿入できる便利な機能です。この関数を使うことで、データの視覚化やプレゼンテーションの質を高めることができます。ここでは、IMAGE関数の基本的な使い方と、効率的に画像を挿入する方法について詳しく解説します。
IMAGE関数の基本構文
IMAGE関数の基本構文は`=IMAGE(画像のURL)`です。この関数に画像のURLを入力することで、指定した画像がセルに挿入されます。例えば、`=IMAGE(https://example.com/image.jpg)`と入力すると、指定したURLの画像が表示されます。 IMAGE関数を使う際の注意点:
- 画像のURLは正確に入力する必要があります。
- 画像のサイズは自動的に調整されますが、必要に応じて手動で調整することもできます。
- 画像のフォーマットは、JPEG、PNG、GIFなど、一般的な形式に対応しています。
IMAGE関数で複数の画像を挿入する方法
複数の画像を挿入する場合、IMAGE関数を繰り返し使うことができます。例えば、`=IMAGE(A1)`と入力し、A1セルに画像のURLが入力されている場合、複数の画像を簡単に挿入できます。 複数の画像を挿入する手順:
- セルに画像のURLを入力します。
- IMAGE関数を使って、セルを参照します。
- オートフィル機能を使って、他のセルにもIMAGE関数を適用します。
IMAGE関数で画像のサイズを調整する方法
IMAGE関数で挿入した画像のサイズは、セルのサイズに合わせて自動的に調整されます。しかし、必要に応じて手動でサイズを調整することもできます。 画像のサイズを調整する方法:
- セルを選択し、右クリックメニューから「セルの書式設定」を開きます。
- 「配置」タブで、「オブジェクトのサイズとプロパティ」を設定します。
- 「サイズ」を調整して、画像のサイズを変更します。
IMAGE関数で画像をリンクとして挿入する方法
IMAGE関数を使って、画像をリンクとして挿入することもできます。これにより、画像をクリックすると指定したURLにジャンプすることができます。 画像をリンクとして挿入する方法:
- HYPERLINK関数とIMAGE関数を組み合わせて使います。
- `=HYPERLINK(https://example.com, IMAGE(https://example.com/image.jpg))`のように入力します。
- リンク先のURLと画像のURLを正確に入力します。
IMAGE関数の応用例
IMAGE関数は、単に画像を挿入するだけでなく、さまざまな応用が可能です。例えば、商品カタログや社員名簿、プレゼンテーション資料など、さまざまな場面で活用できます。 IMAGE関数の応用例:
- 商品カタログに画像を挿入して、商品の特徴を視覚的に表現します。
- 社員名簿に社員の顔写真を挿入して、社員の情報を視覚的に表示します。
- プレゼンテーション資料に画像を挿入して、プレゼンテーションの質を高めます。
エクセルで写真や画像を挿入するにはどうすればいいですか?
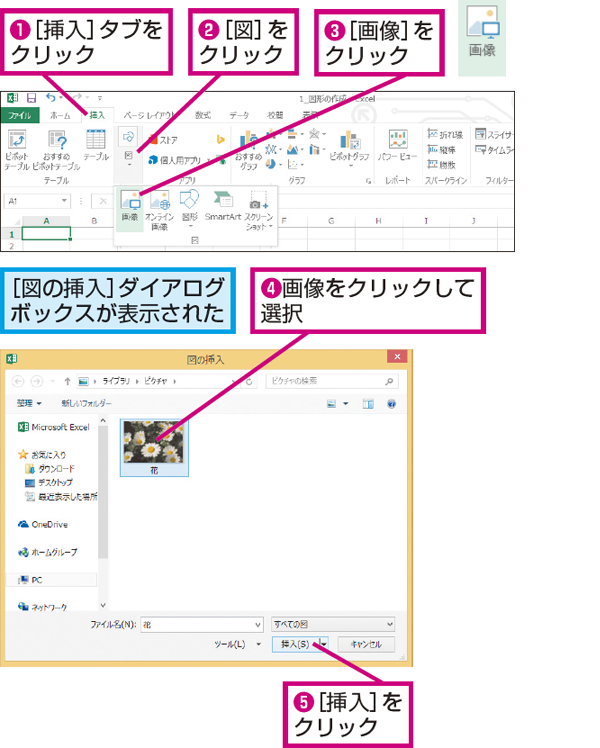
エクセルで写真や画像を挿入するには、主に「挿入」タブを使用します。具体的には、「挿入」タブ内の「画像」または「図形」グループから選択します。画像を挿入する場合、ローカルファイルから選択することも、オンラインソースから直接挿入することも可能です。
画像挿入の基本手順
エクセルに画像を挿入する基本的な手順は簡単です。まず、「挿入」タブをクリックし、次に「画像」を選択します。すると、ローカルファイルまたはオンラインソースから画像を選択できるダイアログが表示されます。
- ローカルファイルから画像を挿入する場合、ファイルを探して選択します。
- オンラインソースから挿入する場合、オンライン画像のURLまたは検索条件を入力します。
- 画像を選択または指定した後、「挿入」ボタンをクリックしてエクセルシートに画像が追加されます。
画像の編集と配置
画像を挿入した後、必要に応じて画像の編集や配置の調整が可能です。エクセルでは、画像を選択すると「図形の書式設定」タブが表示され、ここからサイズ変更、トリミング、回転などの編集ができます。
- 画像のサイズ変更は、マウスのドラッグ操作または「図形の書式設定」タブ内のサイズ指定で行います。
- トリミングは、不要な部分を切り取るために使用します。「トリミング」ツールを選んで画像の角をドラッグします。
- 画像の配置は、セルに合わせたり、特定の位置に固定したりすることができます。
画像挿入時の注意点
エクセルに画像を挿入する際には、いくつかの注意点があります。特に、ファイルサイズの増加や印刷時の扱いについて考慮する必要があります。
- ファイルサイズが大きくなる可能性があるため、画像の解像度や形式に注意します。
- 印刷時の扱いを確認し、必要に応じて画像のサイズや解像度を調整します。
- 画像の著作権や使用許諾にも注意を払い、適切な画像を使用します。
Excelで画像データをデータ反映するにはどうすればいいですか?
Excelで画像データをデータ反映するには、まず画像を挿入し、その画像からデータを抽出する必要があります。具体的には、画像挿入機能を使用して画像をExcelに挿入し、その後、画像認識やデータ抽出の機能を使用してデータを反映させることができます。
画像の挿入方法
Excelに画像を挿入するには、挿入タブから画像を選択し、挿入したい画像ファイルを選択します。画像を挿入したら、必要に応じて画像のサイズ変更やトリミングを行うことができます。以下は、画像挿入の具体的な手順です。
- 挿入タブを選択し、画像をクリックします。
- 挿入したい画像ファイルを選択し、挿入をクリックします。
- 挿入した画像のサイズ変更やトリミングを行います。
画像からのデータ抽出
挿入した画像からデータを抽出するには、画像認識の機能を使用します。Excelの画像認識機能を使用すると、画像内のテキストやバーコード、QRコードを認識し、データを抽出することができます。以下は、画像からのデータ抽出の具体的な手順です。
- 画像認識機能を使用して、画像内のテキストやバーコード、QRコードを認識します。
- 認識したデータをExcelのセルに抽出します。
- 抽出したデータを編集や加工して、必要な形式に整えます。
データの反映と活用
抽出したデータをExcelに反映させたら、データの編集や加工を行って、必要な形式に整えることができます。また、反映させたデータをグラフやピボットテーブルで活用することで、データの分析や可視化を行うことができます。以下は、データの反映と活用の具体的な方法です。
- 抽出したデータをデータベースやリストに登録します。
- 登録したデータをグラフやピボットテーブルで分析します。
- 分析結果をレポートやダッシュボードで可視化します。
詳細情報
ExcelのIMAGE関数とは何ですか?
ExcelのIMAGE関数は、指定したURLから画像を挿入するための関数です。この関数を使用することで、セルに直接画像を表示させることができます。
IMAGE関数の基本的な使い方を教えてください。
IMAGE関数の基本的な使い方は、`=IMAGE(画像のURL)`という形式で入力することです。ここで指定するURLは、画像が公開されているウェブ上のアドレスである必要があります。
IMAGE関数で複数の画像を挿入することは可能ですか?
はい、IMAGE関数を使用して複数の画像を挿入することは可能です。複数のセルにそれぞれ異なるURLを指定することで、複数の画像を挿入することができます。
IMAGE関数を使用する際の注意点は何ですか?
IMAGE関数を使用する際の注意点として、指定するURLが有効であること、また画像が適切なフォーマットであることを確認する必要があります。また、セキュリティ上の理由から、一部のURLが制限される場合があります。







