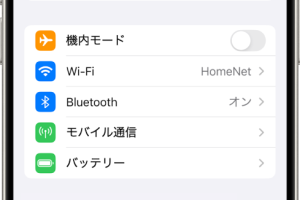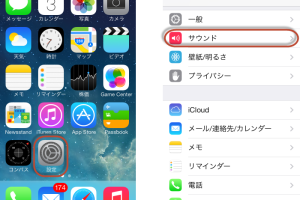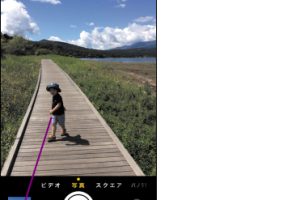iPhone 5で撮影した写真・ビデオを最大限に楽しむ方法

iPhone 5のカメラ機能は、ユーザーが高品質の写真やビデオを簡単に撮影できる優れたツールです。しかし、撮影したコンテンツを最大限に活用するには、いくつかのテクニックやアプリを駆使する必要があります。本記事では、iPhone 5で撮影した写真やビデオをより一層楽しむための方法を詳しく紹介します。編集テクニックから共有方法まで、iPhone 5のカメラ機能をフルに活用するためのヒントが満載です。撮影したコンテンツを次のレベルに引き上げるための情報をお届けします。
iPhone 5で撮影した写真やビデオの整理と共有方法
iPhone 5で撮影した写真やビデオを最大限に楽しむためには、まずそれらを整理して共有する方法を知ることが大切です。ここでは、iPhone 5で撮影した写真やビデオを整理して共有するためのいくつかの方法を紹介します。
写真やビデオの整理方法
写真やビデオを整理するには、アルバムを作成することが有効です。iPhoneの写真アプリでは、簡単にアルバムを作成し、写真やビデオを分類することができます。以下の手順でアルバムを作成できます。
- 写真アプリを開き、アルバムタブを選択します。
- +ボタンをタップして、新しいアルバムを作成します。
- アルバムに名前を付けて、保存をタップします。
iCloudを使った写真の共有
iCloudフォトライブラリを使用すると、iPhone 5で撮影した写真やビデオを、他のデバイスと簡単に共有できます。iCloudフォトライブラリを有効にすると、写真やビデオは自動的にiCloudにアップロードされ、他のデバイスからアクセスできるようになります。
ソーシャルメディアでの共有
iPhone 5で撮影した写真やビデオを、FacebookやInstagramなどのソーシャルメディアで共有することもできます。写真アプリから直接ソーシャルメディアに共有することができます。以下のような手順で行います。
- 共有したい写真やビデオを選択します。
- 共有ボタンをタップします。
- 共有先のソーシャルメディアを選択します。
写真やビデオの編集方法
iPhone 5には、写真やビデオを編集するための組み込みアプリがあります。写真アプリを使用して、写真のトリミングやフィルターの適用、ビデオのトリミングや回転を行うことができます。これらの編集機能を使用することで、撮影した写真やビデオをより魅力的にすることができます。
外部ストレージへのバックアップ
iPhone 5で撮影した写真やビデオを外部ストレージにバックアップすることで、データを安全に保つことができます。iCloudや外部ハードドライブを使用して、写真やビデオをバックアップすることができます。重要なデータを失わないために、定期的なバックアップが推奨されます。
iPhoneでビデオを撮れるのは最大何分ですか?
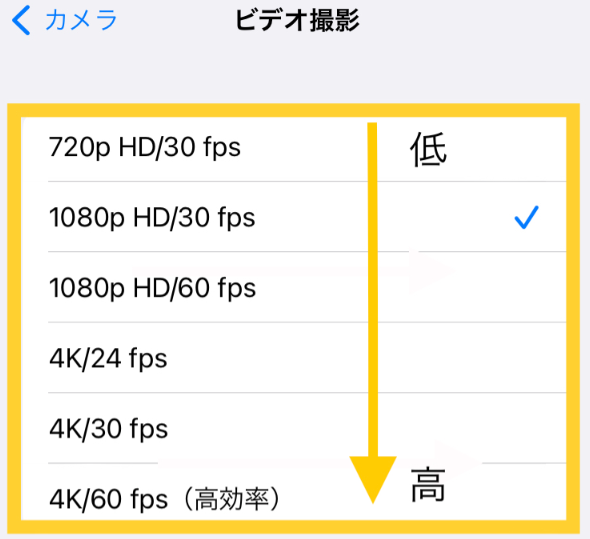
iPhoneでビデオを撮れるのは最大何分ですかという質問については、iPhoneのモデルやストレージの空き容量によって異なります。一般的に、最新のiPhoneモデルでは、4Kビデオを最大で約30分まで連続して撮影することができます。ただし、ストレージの空き容量が少なくなると、それに応じてビデオの撮影可能時間も短くなります。
iPhoneのストレージとビデオ撮影時間
iPhoneのストレージ容量は、ビデオ撮影時間に直接影響します。高画質なビデオを撮影する場合、より多くのストレージ容量が必要になります。例えば、4Kビデオの場合、1分間の撮影で約400MBのストレージ容量を使用します。したがって、ストレージ容量が大きいほど、より長い時間ビデオを撮影することができます。
- ストレージ容量の確認は、iPhoneの設定アプリから行うことができます。
- ストレージ容量が不足している場合は、不要なデータを削除するか、iCloudストレージを利用することができます。
- ビデオ撮影前にストレージ容量を確認することで、撮影時間の制限を把握することができます。
iPhoneのモデルとビデオ撮影機能
iPhoneのモデルによって、ビデオ撮影機能が異なります。新しいiPhoneモデルでは、より高画質なビデオ撮影が可能になり、より長い時間の撮影にも対応しています。例えば、iPhone 13 Pro以降のモデルでは、プロモードビデオを撮影することができます。
- iPhoneのモデルによって、ビデオ解像度やフレームレートが異なります。
- プロモードビデオでは、より精密なフォーカスや露出の調整が可能です。
- 新しいiPhoneモデルでは、低光量環境でのビデオ撮影も向上しています。
ビデオ撮影の最適化
ビデオ撮影を最適化するには、iPhoneの設定を調整する必要があります。ビデオ解像度やフレームレートを適切に設定することで、より高画質なビデオを撮影することができます。また、手ブレ補正機能を利用することで、よりスムーズなビデオを撮影することができます。
- ビデオ解像度を高く設定することで、より詳細な映像を撮影することができます。
- フレームレートを高く設定することで、よりスムーズな映像を撮影することができます。
- 手ブレ補正機能を利用することで、手ブレを軽減することができます。
iPhoneの写真が多すぎるときはどうすればいいですか?
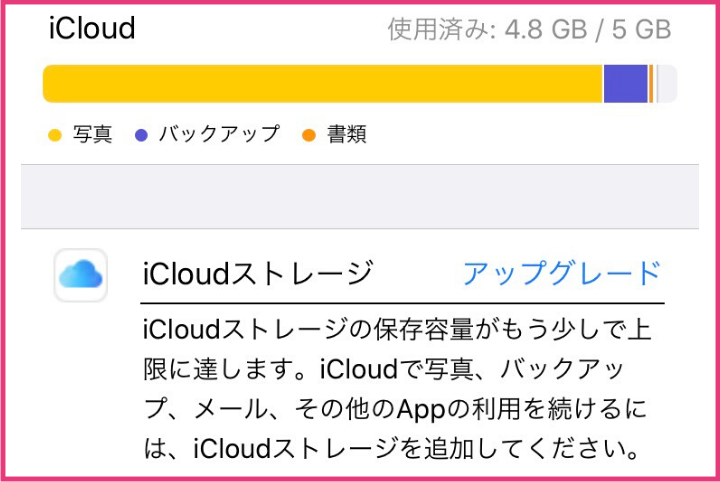
iPhoneの写真が多すぎるときは、ストレージの容量を圧迫し、動作が遅くなることがあります。この問題を解決するには、写真の整理とストレージの管理が重要です。まず、不要な写真を削除し、必要な写真をクラウドストレージに保存することを検討してください。
iPhoneの写真を整理する方法
iPhoneの写真を整理するには、アルバムを作成し、写真をカテゴリ別に分けることが有効です。例えば、旅行やイベントごとにアルバムを作成し、関連する写真をまとめることができます。これにより、必要な写真を簡単に見つけることができます。
- 不要な写真を削除することでストレージの容量を解放できます。
- 類似した写真をまとめることで、重複した写真を削除しやすくなります。
- 日付やイベントで整理することで、写真を簡単に見つけることができます。
iPhoneのストレージを管理する方法
iPhoneのストレージを管理するには、不要なアプリやデータを削除し、クラウドストレージを利用することが有効です。具体的には、iCloudやGoogle Photosなどのクラウドストレージサービスを利用して、写真を保存することができます。これにより、iPhoneのストレージの容量を解放し、動作を軽くすることができます。
- iCloudストレージを利用して、写真を保存し、複数のデバイス間で共有できます。
- Google Photosを利用して、写真を保存し、自動バックアップを設定できます。
- 不要なアプリを削除することで、ストレージの容量を解放できます。
クラウドストレージの利用方法
クラウドストレージを利用するには、iCloudやGoogle Photosなどのサービスにサインインし、写真をアップロードする必要があります。アップロードした写真は、複数のデバイスからアクセスでき、自動バックアップを設定することもできます。
- iCloudにサインインし、写真をアップロードすることで、複数のデバイス間で共有できます。
- Google Photosにサインインし、写真をアップロードすることで、自動バックアップを設定できます。
- クラウドストレージを利用することで、データの損失を防ぐことができます。
詳細情報
iPhone 5で撮影した写真やビデオを整理する方法は?
写真やビデオを整理するには、アルバムを作成して分類することが有効です。iPhone 5の写真アプリでは、自動的にイベントやアルバムが作成されるほか、自分でアルバムを作成して写真やビデオを分類することができます。また、iCloudを利用して写真を同期することで、他のデバイスでも同じアルバムにアクセスできます。
iPhone 5で撮影した写真やビデオを編集する方法は?
写真やビデオを編集するには、写真アプリの編集機能を利用することができます。フィルターやトリミング、露出補正などの機能を使って、写真の明るさや色合いを調整することができます。また、サードパーティ製アプリを利用することで、より高度な編集が可能です。
iPhone 5で撮影した写真やビデオを共有する方法は?
写真やビデオを共有するには、AirDropやメール、メッセージなどの機能を利用することができます。また、ソーシャルメディアに直接投稿することも可能です。さらに、iCloud共有アルバムを利用することで、他のユーザーと写真やビデオを共有できます。
iPhone 5で撮影した写真やビデオをバックアップする方法は?
写真やビデオをバックアップするには、iCloudやiTunesを利用することができます。iCloudフォトライブラリを有効にすることで、写真やビデオが自動的にiCloudにバックアップされます。また、iTunesを使ってパソコンにバックアップすることも可能です。