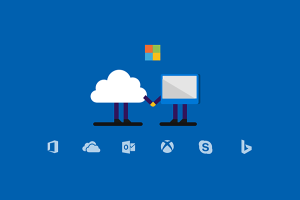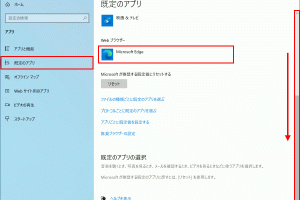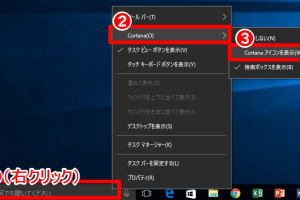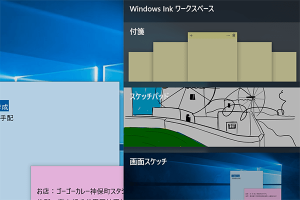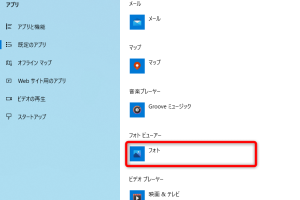Windows 10でアプリをショートカット起動!瞬間起動のTips
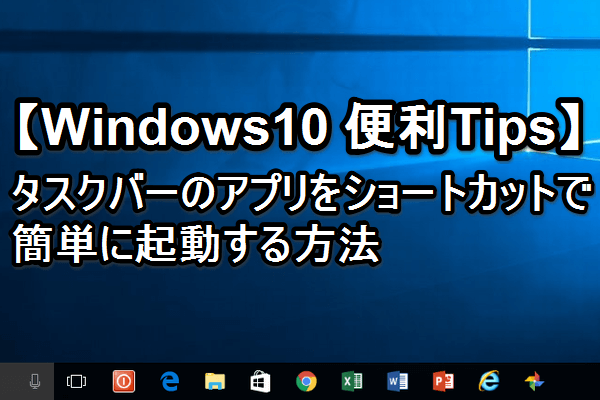
Windows 10を使用していると、頻繁に利用するアプリを素早く起動したいと思うことがあります。スタートメニューやタスクバーから探すのは便利ですが、もっと迅速にアクセスする方法があります。この記事では、Windows 10でアプリをショートカットキーを使って瞬時に起動する方法をご紹介します。ショートカットキーを作成することで、デスクトップやタスクバーにアイコンを配置しなくても、ワンクリックでお気に入りのアプリを起動できます。生産性を高めるこの便利なテクニックをマスターしましょう。
Windows 10でアプリをショートカット起動するための基本設定
Windows 10では、頻繁に使用するアプリをショートカット起動することで、作業効率を大幅に向上させることができます。まず、ショートカットを作成する方法について説明します。ショートカットを作成するには、アプリの実行ファイル(.exeファイル)を探し出し、そのファイルを右クリックして「ショートカットの作成」を選択します。
ショートカットの作成方法
ショートカットを作成するには、次の手順に従います。
- エクスプローラーを開き、アプリの実行ファイルが保存されているフォルダに移動します。
- 実行ファイルを右クリックし、「ショートカットの作成」を選択します。
- 作成されたショートカットをデスクトップやタスクバーに移動して、簡単にアクセスできるようにします。
ショートカットのカスタマイズ
作成したショートカットは、カスタマイズすることでさらに便利に使うことができます。ショートカットのプロパティを開き、ショートカットキーや実行時のオプションを設定することができます。
ショートカットキーの設定
ショートカットキーを使用することで、キーボードから直接アプリを起動することができます。ショートカットのプロパティを開き、ショートカットキーの欄にカーソルを置き、希望のキーを押します。
タスクバーへのピン留め
頻繁に使用するアプリは、タスクバーにピン留めすることで、ワンクリックで起動することができます。アプリのショートカットをタスクバーにドラッグアンドドロップするか、アプリを右クリックして「タスクバーにピン留めする」を選択します。
スタートメニューへの登録
アプリをスタートメニューに登録することで、簡単にアクセスすることができます。アプリのショートカットをスタートメニューのフォルダに移動することで、スタートメニューからアプリを起動することができます。
詳細情報
Windows 10でアプリをショートカットキーで起動する方法は?
ショートカットキーを設定することで、好きなアプリを瞬時に起動することができます。具体的には、アプリのショートカットをデスクトップに作成し、そのプロパティからホットキーを設定します。
アプリのショートカットをデスクトップに作成するには?
アプリのショートカットを作成するには、スタートメニューまたはアプリ一覧から対象のアプリを探し、右クリックしてデスクトップにショートカットを作成を選択します。
ショートカットキーでアプリを起動するメリットは?
ショートカットキーを使用することで、アプリの起動が迅速化され、作業効率が向上します。また、マウス操作が減るため、手の移動も最小限に抑えられます。
複数のアプリをショートカットキーで管理する方法は?
複数のアプリをショートカットキーで管理するには、各アプリに異なるホットキーを設定します。これにより、複数のアプリを簡単に切り替えて使用できます。