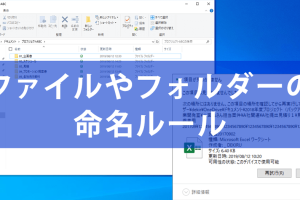Windowsで予測入力の変換候補を最適化!IME設定で快適に

WindowsのIMEを使っていて、予測変換の候補が自分の思い通りにならないと感じることはありませんか?この記事では、WindowsのIME設定を最適化して、快適な予測入力を実現する方法をご紹介します。予測変換の精度を高め、入力作業を効率化するための具体的な設定方法や、便利な機能をご紹介します。初心者の方でも簡単に設定できる内容となっていますので、ぜひ参考にしてみてください。Windowsでの入力作業が、より快適になること間違いなしです。
Windowsで予測入力を最適化するためのIME設定の基本
Windowsで予測入力の変換候補を最適化するには、まずIMEの設定を適切に行う必要があります。IMEの設定は、ユーザーが快適に日本語入力を行うための重要な要素です。WindowsのIMEは、ユーザーの入力履歴や辞書データに基づいて変換候補を提供しますが、この設定を適切に行うことで、より正確な予測入力が可能になります。
IMEの基本設定
IMEの基本設定では、変換モードや入力モードの設定が可能です。変換モードでは、ひらがなやカタカナ、漢字への変換を設定できます。また、入力モードでは、ローマ字入力やかな入力を選択できます。これらの設定を適切に行うことで、ユーザーは自分の入力スタイルに合わせた予測入力を利用できます。 設定可能な項目:
- 変換モードの選択
- 入力モードの選択
- 辞書の選択と追加
予測入力のカスタマイズ
予測入力のカスタマイズでは、ユーザーの入力履歴に基づいた変換候補の最適化が可能です。WindowsのIMEは、ユーザーが頻繁に入力する単語やフレーズを学習し、変換候補として提示します。この機能を有効に活用することで、より正確な予測入力が可能になります。 カスタマイズのポイント:
- 入力履歴の活用
- 頻繁に使用する単語の登録
- 不要な変換候補の削除
辞書の追加と管理
辞書の追加と管理では、専門用語や固有名詞などの追加が可能です。ユーザーは、自分の専門分野やよく使用する単語を辞書に追加することで、より正確な予測入力を利用できます。また、不要な辞書を削除することで、変換候補の精度を向上させることができます。 辞書の管理:
- 専門用語の追加
- 固有名詞の追加
- 不要な辞書の削除
IMEの高度な設定
IMEの高度な設定では、変換アルゴリズムの変更や入力補助機能の設定が可能です。これらの設定を適切に行うことで、ユーザーはより快適に日本語入力を行うことができます。 高度な設定:
- 変換アルゴリズムの変更
- 入力補助機能の設定
- その他の高度な設定
予測入力のトラブルシューティング
予測入力のトラブルシューティングでは、変換候補の誤りや入力できない文字などの問題を解決できます。ユーザーは、IMEの設定を見直したり、辞書を更新することで、これらの問題を解決できます。 トラブルシューティングのポイント:
- 変換候補の誤りの修正
- 入力できない文字の対応
- IMEの再設定
詳細情報
WindowsのIME設定で予測入力を有効にする方法は?
WindowsのIME設定で予測入力を有効にするには、まずタスクバーの言語バーをクリックし、IMEの設定を開きます。次に、一般タブ内の予測入力のチェックボックスをオンにします。これで、予測入力機能が有効になり、入力候補が表示されるようになります。
予測入力の変換候補をカスタマイズする方法は?
予測入力の変換候補をカスタマイズするには、IMEの設定の変換タブを開きます。ここでは、変換候補の表示数や変換の精度などを調整できます。また、ユーザー辞書に単語を登録することで、より正確な予測入力が可能になります。
予測入力がうまく機能しない場合の対処法は?
予測入力がうまく機能しない場合は、まずIMEの設定を見直してみましょう。予測入力のチェックボックスがオンになっているか、変換の精度は適切かを確認します。それでも改善しない場合は、IMEのリセットやWindowsのアップデートを試してみるといいでしょう。
予測入力の変換候補を最適化するためのコツは?
予測入力の変換候補を最適化するには、頻繁に使う単語をユーザー辞書に登録することが効果的です。また、変換候補を積極的に使うことで、IMEが入力パターンを学習し、より正確な予測入力が可能になります。さらに、WindowsやIMEのアップデートを定期的に行うことも、予測入力の精度向上に役立ちます。