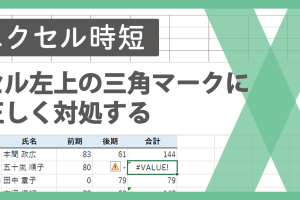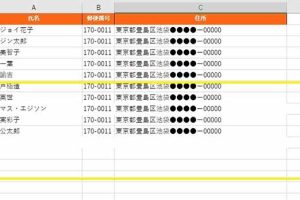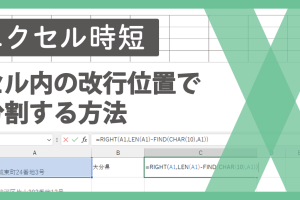エクセルでドロップダウンリストを編集!項目追加のコツ
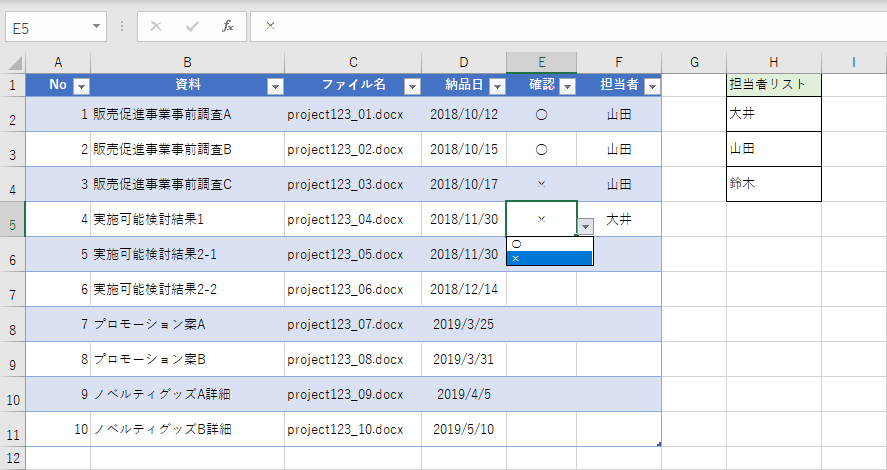
エクセルでデータを効率的に入力するために、ドロップダウンリストは非常に便利な機能です。しかし、リストの項目を追加したり編集したりする必要がある場合、どのように操作すればよいのでしょうか。本記事では、エクセルでドロップダウンリストを編集し、項目を追加する方法について詳しく解説します。初心者でも簡単に実践できるコツを交えて、ドロップダウンリストのカスタマイズ方法をご紹介します。エクセルのスキルアップを目指す方必見の内容です。ドロップダウンリストの編集方法をマスターしましょう。エクセル作業がより効率的になります。
エクセルでドロップダウンリストを編集する方法
エクセルでドロップダウンリストを編集する方法は非常に簡単です。まず、ドロップダウンリストを作成したセルを選択します。次に、「データ」タブの「データの入力規則」をクリックします。ここで、リストの項目を追加または削除できます。
ドロップダウンリストに項目を追加する方法
ドロップダウンリストに項目を追加するには、まずリストの元となっているセル範囲を選択します。次に、新しい項目を追加したいセルに値を入力します。リストの範囲を更新することで、ドロップダウンリストに新しい項目が追加されます。 以下の手順で行います:
- データの入力規則のダイアログボックスで、「リスト」を選択します。
- ソース欄に、新しい項目を含めたセル範囲を指定します。
- 「OK」ボタンをクリックして変更を保存します。
ドロップダウンリストの項目を削除する方法
ドロップダウンリストの項目を削除するには、リストの元となっているセル範囲から不要な項目を削除します。具体的には、以下の手順で行います:
- リストの元データを選択します。
- 削除したい項目のセルを選択して、値を削除します。
- データの入力規則のダイアログボックスで、「ソース」欄のセル範囲を更新します。
ドロップダウンリストの項目を並べ替える方法
ドロップダウンリストの項目を並べ替えるには、リストの元となっているセル範囲を並べ替えます。具体的には、以下の手順で行います:
- リストの元データを選択します。
- 「データ」タブの「並べ替え」をクリックして、並べ替えの条件を指定します。
- 「OK」ボタンをクリックして並べ替えを実行します。
ドロップダウンリストのエラーに対処する方法
ドロップダウンリストでエラーが発生した場合、リストの範囲が正しく指定されていない可能性があります。以下の点を確認してください:
- データの入力規則のダイアログボックスで、「リスト」が選択されていることを確認します。
- ソース欄のセル範囲が正しく指定されていることを確認します。
- リストの元データに空白セルやエラー値がないことを確認します。
ドロップダウンリストをより使いやすくする方法
ドロップダウンリストをより使いやすくするには、リストの項目をわかりやすく整理することが重要です。また、入力メッセージやエラーメッセージを設定することで、ユーザーがリストをより効果的に利用できるようになります。以下の点に注意してください:
- リストの項目をアルファベット順や頻度順に並べ替えます。
- 入力メッセージを設定して、ユーザーがリストの使い方を理解できるようにします。
- エラーメッセージを設定して、ユーザーが誤った値を入力しないようにします。
詳細情報
エクセルでドロップダウンリストを作成する方法は?
エクセルでドロップダウンリストを作成するには、データの入力規則を使用します。具体的には、リストを表示したいセルを選択し、データタブのデータの入力規則をクリックして、リストを選択します。次に、リストの元になるデータを選択または入力します。
ドロップダウンリストに項目を追加する方法は?
ドロップダウンリストに項目を追加するには、リストの元になるデータに新しい項目を追加します。具体的には、リストの元になるデータ範囲に新しいデータを入力し、必要に応じてデータ範囲を更新します。すると、ドロップダウンリストに新しい項目が追加されます。
ドロップダウンリストの項目を編集する方法は?
ドロップダウンリストの項目を編集するには、リストの元になるデータを編集します。具体的には、リストの元になるデータ範囲のデータを変更または削除し、必要に応じてデータ範囲を更新します。すると、ドロップダウンリストの項目が更新されます。
ドロップダウンリストの使い道は?
ドロップダウンリストは、データ入力の効率化や入力ミスの防止に役立ちます。具体的には、リストから選択することで、データ入力の手間を省き、入力ミスを防ぐことができます。また、データの統一性を保つこともできます。