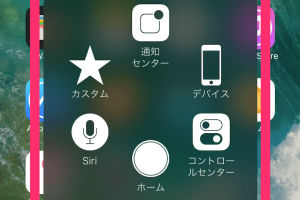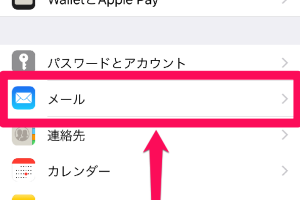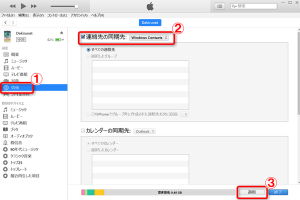スクリーンショットを3つの方法で!状況に応じた撮影術

スマートフォンやパソコンで情報を共有する際、スクリーンショットは非常に便利なツールです。重要な情報を保存したり、友人や同僚と画面を共有したりするのに役立ちます。スクリーンショットを撮影する方法は、使用しているデバイスやOSによって異なりますが、基本的な方法は共通しています。この記事では、スクリーンショットを撮影する3つの主要な方法と、状況に応じた撮影術について詳しく解説します。さまざまなシチュエーションで役立つテクニックを身につけ、より効率的に情報を共有しましょう。撮影方法をマスターすることで、日常のコミュニケーションがさらにスムーズになります。
スクリーンショットを簡単に撮影する方法
スクリーンショットは、必要な情報を記録したり、思い出を保存したりするために非常に便利な機能です。スマートフォンやパソコンで簡単に撮影できるため、多くの人が利用しています。ここでは、スクリーンショットを撮影する3つの方法と、状況に応じた撮影術について紹介します。
基本的なスクリーンショットの撮影方法
基本的なスクリーンショットの撮影方法は、デバイスのボタン操作で行います。例えば、スマートフォンでは電源ボタンと音量ダウンボタンを同時に押すことでスクリーンショットを撮影できます。この方法は、ほとんどのデバイスで共通しています。 主な操作:
- 電源ボタンと音量ダウンボタンを同時に押す
- 画面が一瞬フラッシュすれば撮影成功
- 撮影したスクリーンショットは、ギャラリーや写真フォルダに保存される
パソコンでのスクリーンショットの撮影方法
パソコンでのスクリーンショットの撮影方法も簡単です。Windowsでは、Print Screenキー(PrtScn)を押すことで画面全体のスクリーンショットを撮影できます。また、AltキーとPrint Screenキーを同時に押すことで、アクティブなウィンドウのスクリーンショットを撮影できます。 主な操作:
- Print Screenキーを押して画面全体を撮影
- Alt + Print Screenでアクティブなウィンドウを撮影
- 撮影した画像は、ペイントなどの画像編集ソフトに貼り付けて保存
特定の範囲だけを撮影する方法
スマートフォンやパソコンでは、特定の範囲だけを撮影することもできます。例えば、スマートフォンの場合、スクリーンショットを撮影した後に、編集機能を使って範囲を選択できます。 主な操作:
- スクリーンショットを撮影
- 編集ボタンをタップして範囲を選択
- 必要な範囲だけを切り取って保存
スクリーンショットの活用方法
スクリーンショットは、様々な場面で活用できます。例えば、チャットアプリでの会話を保存したり、ウェブページの情報を記録したりするのに役立ちます。また、エラー画面を撮影してサポートに問い合わせる際にも利用できます。 主な活用方法:
- 重要なチャット履歴の保存
- レシピや情報の記録
- エラー画面の撮影
スクリーンショットの整理方法
スクリーンショットを撮影する機会が増えると、デバイス内に大量の画像が保存されることになります。これらの画像を整理しておかないと、必要な画像を見つけるのが難しくなります。フォルダを作成して、用途別にスクリーンショットを整理しておくことをおすすめします。 主な整理方法:
- フォルダを作成して用途別に分類
- 日付や内容に応じてタグを付ける
- 定期的に不要なスクリーンショットを削除する
Androidでスクリーンショットをワンタッチで撮るには?

Androidでスクリーンショットをワンタッチで撮るには、電源ボタンと音量ダウンボタンを同時に押す方法が一般的です。しかし、機種によってはこの方法が使えない場合や、他の方法が用意されている場合があります。
スクリーンショットの基本的な撮り方
Androidでのスクリーンショットの撮り方は、基本的には電源ボタンと音量ダウンボタンを同時に押すだけです。この方法は多くのAndroid端末で採用されていますが、メーカーや機種によっては異なる場合があります。以下の点に注意してください。
- 同時押しが重要です。どちらかが先に押されると、他の機能が起動する可能性があります。
- 一部の端末では、電源ボタンとホームボタンの同時押しの場合があります。
- スクリーンショットを撮ると、通常は通知バーにその旨が表示され、ギャラリーアプリなどで確認できます。
その他のスクリーンショットの撮り方
一部のAndroid端末では、ジェスチャーを使ってスクリーンショットを撮ることができます。例えば、3本指で画面をタップする、または手のひらを画面にスライドさせることでスクリーンショットが撮れる機能が備わっている場合があります。これらの機能は、端末の設定メニューから有効にすることが多いです。以下の点を確認してください。
- 設定アプリを開き、高度な機能やジェスチャーに関する項目を探します。
- スクリーンショットに関するオプションがあれば、有効にすることができます。
- これらの機能は、端末によってはGoogleアシスタントと連携している場合があります。
スクリーンショットの活用方法
スクリーンショットは、単に画面を記録するだけでなく、様々な編集や共有が可能です。Androidでは、スクリーンショットを撮った後、すぐに編集を行えるアプリが多数あります。また、共有機能を使って、他のアプリやサービスと簡単に連携できます。以下のような活用方法があります。
- 画像編集アプリを使って、スクリーンショットにテキストやマークを追加できます。
- ソーシャルメディアやメッセージングアプリで、簡単にスクリーンショットを共有できます。
- クラウドストレージに保存することで、複数のデバイスからアクセスできます。
スクショを禁止する理由は何ですか?

スクショを禁止する理由は、主に著作権や肖像権の侵害を防ぐためです。コンテンツ制作者や著作権者の権利を保護する必要性から、スクショを禁止するケースが多く見られます。
著作権の保護
スクショを禁止する主な理由の一つは、著作権法に基づく保護です。画像や動画、音楽などのコンテンツは、著作権法によって保護されており、無断での複製や再配布は違法とされています。スクショによってこれらのコンテンツが容易に複製されることを防ぐために、スクショが禁止されることがあります。
- 著作権者の許可なしにコンテンツを複製することは、著作権法に違反する可能性があります。
- スクショによって、コンテンツの品質が低下することがあり、著作権者が意図しない形でコンテンツが共有される可能性があります。
- デジタルミレニアム著作権法(DMCA)などの法律によって、著作権侵害に対する罰則が厳しくなっています。
肖像権とプライバシーの保護
もう一つの理由は、肖像権やプライバシーの保護です。特に、人物が写っている画像や動画の場合、スクショによって個人の肖像が無断で共有されることを防ぐ必要があります。肖像権やプライバシーの侵害を防ぐために、スクショが禁止されることがあります。
- 人物の肖像権は、個人のプライバシーや人格に関わる重要な権利です。
- スクショによって、個人情報が漏洩するリスクがあります。
- プライバシー保護の観点から、スクショを禁止することで、個人の権利を守ることができます。
コンテンツの不正利用防止
スクショを禁止するもう一つの理由は、コンテンツの不正利用を防ぐことです。コンテンツ制作者や著作権者は、自分の作品が不正に利用されることを防ぐために、スクショを禁止することがあります。
- コンテンツの無断共有を防ぐことで、著作権者の収入源を保護することができます。
- スクショによって、コンテンツの改変が行われることを防ぐことができます。
- デジタルコンテンツの管理が容易になることで、著作権者の権利をより効果的に保護することができます。
画面キャプチャを連続して撮影するには?

画面キャプチャを連続して撮影するには、専用のソフトウェアやキーボードショートカットを利用する方法があります。まず、一般的な方法として、Windowsでは「Print Screen」キーや「Windowsキー + Print Screen」を押すことで画面キャプチャが可能です。また、Macでは「Command + Shift + 3」や「Command + Shift + 4」を使用してキャプチャを撮影できます。
専用ソフトウェアを利用する
専用ソフトウェアを利用することで、より高度な画面キャプチャが可能になります。例えば、「OBS Studio」や「Camtasia」などのソフトウェアを使用すると、動画キャプチャやキャプチャの編集が容易になります。また、これらのソフトウェアでは、キャプチャの保存形式や保存先を指定できるため、効率的な作業が可能です。
- 「OBS Studio」は、無料で利用できるライブストリーミングソフトウェアであり、高度なキャプチャ機能を備えています。
- 「Camtasia」は、画面キャプチャと動画編集を一元的に行えるソフトウェアであり、チュートリアル動画の作成に適しています。
- 「Snagit」は、静止画キャプチャと動画キャプチャの両方に対応しており、キャプチャ画像の編集も可能です。
キーボードショートカットを活用する
キーボードショートカットを活用することで、迅速に画面キャプチャを撮影できます。Windowsでは、「Alt + Print Screen」でアクティブなウィンドウをキャプチャできます。また、Macでは、「Command + Shift + 5」でキャプチャメニューが表示され、様々なキャプチャオプションを選択できます。
- 「Windowsキー + Print Screen」で、画面全体をキャプチャし、「ピクチャ」フォルダに自動保存できます。
- 「Alt + Print Screen」で、アクティブなウィンドウのみをキャプチャできます。
- 「Command + Shift + 4」で、選択範囲を指定してキャプチャできます。
キャプチャした画像を編集する
キャプチャした画像を編集することで、より効果的な利用が可能になります。例えば、「トリミング」や「注釈の追加」を行うことで、必要な情報を強調できます。また、「画像の保存形式」を変更することで、用途に応じた最適な形式で保存できます。
- 「トリミング」を行うことで、不要な部分を削除し、必要な情報を強調できます。
- 「注釈の追加」を行うことで、重要な部分を明示できます。
- 「画像の保存形式」を変更することで、Web用や印刷用など、用途に応じた最適な形式で保存できます。
スクリーンショットを撮影するとはどういうことですか?

スクリーンショットを撮影するとは、ディスプレイに表示されている画面を画像として保存することを意味します。この操作は、主にコンピュータやスマートフォンなどのデバイスで行われます。スクリーンショットを撮ることで、現在の画面の状態を記録し、後で参照したり、他の人と共有したりすることができます。
スクリーンショットの用途
スクリーンショットは、さまざまな目的で使用されます。例えば、トラブルシューティングの際に、エラーメッセージを記録するために使用されたり、ソーシャルメディアで共有する画像として使用されたりします。また、チュートリアルやマニュアルを作成する際にも、スクリーンショットは重要な役割を果たします。
- エラー報告: エラーメッセージや問題が発生した画面を記録し、開発者やサポートチームに報告する
- 情報共有: 重要な情報や興味深いコンテンツをソーシャルメディアやブログで共有する
- ドキュメント作成: チュートリアルやマニュアルに使用する画像として、画面の状態を記録する
スクリーンショットの撮影方法
スクリーンショットを撮影する方法は、デバイスやオペレーティングシステムによって異なります。一般的には、キーボードショートカットやボタン組み合わせを使用して撮影します。例えば、Windowsでは「Print Screen」キーを使用し、Macでは「Command + Shift + 3」を使用します。スマートフォンでは、電源ボタンとボリュームダウンボタンを同時に押すことで撮影できます。
- キーボードショートカット: WindowsやMacなどのコンピュータで使用されるショートカットキー
- ボタン組み合わせ: スマートフォンやタブレットで使用されるボタン組み合わせ
- ソフトウェアツール: スクリーンショットを撮影するための専用ソフトウェアやアプリ
スクリーンショットの編集と共有
撮影したスクリーンショットは、画像編集ソフトウェアを使用して編集することができます。例えば、トリミングやアノテーションを追加することで、画像をよりわかりやすくすることができます。編集したスクリーンショットは、ソーシャルメディアやメールで共有したり、ドキュメントに挿入したりすることができます。
- 画像編集: トリミングやアノテーションなどの編集を行う
- 共有方法: ソーシャルメディアやメールでの共有、ドキュメントへの挿入など
- 保存形式: JPEGやPNGなどの画像形式で保存する
詳細情報
スクリーンショットを撮る方法は?
スクリーンショットを撮る方法は3つあります。まずは、キーボードのボタンを使って撮る方法です。次に、スマートフォンのボタンを組み合わせて撮る方法です。最後に、専用のアプリを使って撮る方法です。
パソコンでスクリーンショットを撮るには?
パソコンでスクリーンショットを撮るには、PrintScreenキーを使います。このキーを押すと、画面全体がキャプチャされます。次に、画像編集ソフトに貼り付けて保存します。
スマホでスクリーンショットを撮るには?
スマホでスクリーンショットを撮るには、電源ボタンとボリュームダウンボタンを同時に押します。この操作で、画面全体がキャプチャされます。
スクリーンショットの使い道は?
スクリーンショットの使い道は様々です。情報の保存やコミュニケーションに役立ちます。例えば、エラー画面をキャプチャしてサポートに問い合わせる際に利用できます。