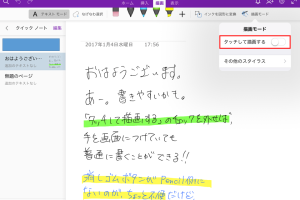OneNoteの表をカスタマイズ!レイアウトと色の編集テクニック

OneNoteの表機能を最大限に活用するには、レイアウトと色のカスタマイズが不可欠です。デフォルトの表のデザインでは物足りなさを感じることもありますが、編集テクニックを身につければ、見やすく効果的な表を作成できます。本記事では、OneNoteの表のレイアウトや色を編集する方法を詳しく解説します。表の見出しの調整やセルの色付けなど、実用的なテクニックを紹介し、ノートテイキングの効率化を図ります。初心者から上級者まで、必見の内容です。
OneNoteの表のレイアウトとデザインをカスタマイズする方法
OneNoteの表は、情報を整理して表示するのに非常に便利なツールです。しかし、デフォルトの設定では、表のレイアウトやデザインが自分の好みに合わない場合があります。ここでは、OneNoteの表のレイアウトと色の編集テクニックについて詳しく説明します。
表のレイアウトを調整する
表のレイアウトを調整するには、まず表を選択する必要があります。表を選択したら、表のツールのレイアウトタブをクリックします。ここでは、表の行と列の追加や削除、行と列の入れ替えなどを行うことができます。 表のレイアウトを調整する際のポイント:
- 行の高さと列の幅を調整して、表の見栄えを良くすることができます。
- セルを結合することで、表のレイアウトをより柔軟に変更することができます。
- 表のスタイルを変更することで、表のデザインを一括して変更することができます。
表の色を変更する
表の色を変更するには、表を選択して、表のツールのデザインタブをクリックします。ここでは、表の背景色や罫線の色を変更することができます。 表の色を変更する際のポイント:
- 背景色を変更することで、表の見栄えを良くすることができます。
- 罫線の色を変更することで、表のデザインをより個性的にすることができます。
- 表のスタイルを変更することで、表のデザインを一括して変更することができます。
表に罫線を追加する
表に罫線を追加するには、表を選択して、表のツールのデザインタブをクリックします。ここでは、罫線のスタイルや罫線の色を変更することができます。 表に罫線を追加する際のポイント:
- 罫線のスタイルを変更することで、表のデザインをより個性的にすることができます。
- 罫線の色を変更することで、表の見栄えを良くすることができます。
- 罫線の太さを変更することで、表のデザインをより強調することができます。
表のデータを整列する
表のデータを整列するには、表を選択して、表のツールのレイアウトタブをクリックします。ここでは、データの整列やデータの配置を変更することができます。 表のデータを整列する際のポイント:
- データの整列を変更することで、表の見栄えを良くすることができます。
- データの配置を変更することで、表のデザインをより個性的にすることができます。
- セルの余白を変更することで、表のデザインをより柔軟に変更することができます。
表のデザインを一括して変更する
表のデザインを一括して変更するには、表を選択して、表のツールのデザインタブをクリックします。ここでは、表のスタイルを変更することができます。 表のデザインを一括して変更する際のポイント:
- 表のスタイルを変更することで、表のデザインを一括して変更することができます。
- 表のスタイルをカスタマイズすることで、表のデザインをより個性的にすることができます。
- 表のスタイルを保存することで、他の表にも同じデザインを適用することができます。
詳細情報
OneNoteの表のレイアウトを変更する方法は?
OneNoteの表のレイアウトを変更するには、表を選択して表ツールのレイアウトタブをクリックします。ここで、行や列の追加、削除、セルの結合などの操作が可能です。また、表のサイズを調整することもできます。
OneNoteの表の色を変更するには?
OneNoteの表の色を変更するには、表を選択して表ツールのスタイルタブをクリックします。ここで、背景色や罫線の色を変更できます。また、表のスタイルを適用することもできます。
OneNoteの表の罫線を変更する方法は?
OneNoteの表の罫線を変更するには、表を選択して表ツールのスタイルタブをクリックします。ここで、罫線のスタイルや罫線の色、罫線の太さを変更できます。
OneNoteの表をより見やすくする方法は?
OneNoteの表をより見やすくするには、見出し行を強調表示したり、交互に背景色を設定したりします。また、フォントやフォントサイズを変更することも有効です。さらに、表のレイアウトを調整することで、情報をより整理して表示できます。