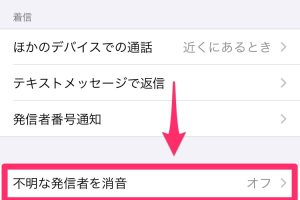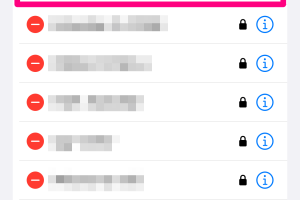iPhoneの音量をボタンより細かく調整!裏技公開

iPhoneを使用していると、時には音量を細かく調整したい場面に遭遇することがあります。標準の音量ボタンでは、調整が粗くて不便に感じることがありますが、実はもっと細かく音量を調整する方法があります。本記事では、iPhoneの音量をより精密にコントロールするための裏技を紹介します。これを知っておけば、音楽やビデオの視聴、通話時の音量調整がより快適になります。具体的な方法を詳しく見ていきましょう。便利な機能を活用して、日々のiPhoneライフをより豊かにしましょう。
iPhoneの音量調整をマスターしよう!隠れた便利機能
iPhoneを使用する際、音量ボタンを使って音量を調整することが多いですが、実はもっと細かく音量を調整する方法があります。それが、コントロールセンターや設定アプリを使った方法です。これらの方法を使うことで、音量ボタンでは実現できない微妙な音量調整が可能になります。
コントロールセンターで簡単に音量調整
コントロールセンターを使えば、音量スライダーを直接操作して音量を細かく調整できます。具体的には以下の手順で行います。
- 画面上部から下にスワイプしてコントロールセンターを開きます。
- 音量スライダーを見つけて、それを左右にスライドさせて音量を調整します。
- 必要に応じて、音楽再生コントロールも同時に行うことができます。
設定アプリで詳細な音量設定
設定アプリを使うと、より詳細な音量設定が可能です。具体的には以下の手順で行います。
- ホーム画面から設定アプリを開きます。
- サウンドと触覚の項目を選択します。
- ここでは、着信音と通知音の音量や音楽の音量などを個別に設定できます。
特定のアプリで音量を調整する方法
一部のアプリでは、アプリ独自の音量調整機能が備わっています。例えば、音楽ストリーミングアプリでは、アプリ内で音量を調整することができます。
- 使用しているアプリを開きます。
- アプリ内の音量調整機能を探して操作します。
- アプリによっては、イコライザー設定などもあり、より詳細な音質調整が可能です。
音量調整のショートカットを作成する
ショートカットアプリを使うと、カスタムショートカットを作成して、簡単に音量を調整することができます。
- ショートカットアプリを開きます。
- 新しいショートカットを作成し、音量調整アクションを追加します。
- 作成したショートカットをホーム画面に追加して、いつでも簡単に音量調整を行えるようにします。
サードパーティ製アプリでより高度な音量調整
サードパーティ製のアプリの中には、より高度な音量調整機能を提供するものがあります。これらのアプリを使うと、イコライザーや音量リミッターなどの機能を利用できます。
- App Storeで音量調整アプリを検索します。
- 好みのアプリをダウンロードしてインストールします。
- アプリの指示に従って、詳細な音量設定を行います。
詳細情報
iPhoneの音量を細かく調整する方法は?
iPhoneの音量をボタンを使わずに細かく調整する方法として、設定アプリからサウンドと触覚の項目を変更することができます。さらに、コントロールセンターを利用して音量を調整することも可能です。
iPhoneの音量ボタンが反応しない場合の対処法は?
iPhoneの音量ボタンが反応しない場合、ボタンに汚れやゴミが詰まっていないか確認してください。また、ソフトウェアの不具合が原因の可能性もあるため、iPhoneを再起動してみてください。それでも解決しない場合は、Appleサポートに連絡することをお勧めします。
iPhoneの音量を調整する裏技は?
iPhoneの音量を調整する裏技として、コントロールセンターの音量スライダーを利用する方法があります。このスライダーを細かく操作することで、ボタンでは実現できない微妙な音量調整が可能です。
iPhoneの音量を自動で調整する方法は?
iPhoneの音量を自動で調整する方法として、「ヘッドフォンの安全性」の機能を有効にすることができます。この機能により、音量が一定レベルを超えないように自動で制御されます。設定アプリのサウンドと触覚の項目から設定できます。