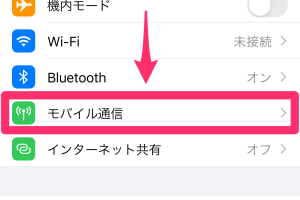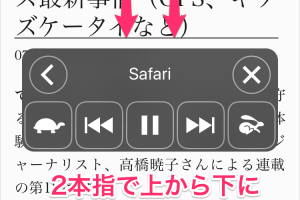iPhoneの英語キーボードで大文字連続入力の裏ワザ

iPhoneの英語キーボードを使用している際に、大文字を連続して入力する必要が生じることがあります。通常、キーボードの「Shift」キーを何度もタップする必要がありますが、実はもっと簡単な方法があります。この記事では、iPhoneの英語キーボードで大文字を連続して入力するための裏技を紹介します。このテクニックを使えば、効率的に大文字を入力でき、作業の生産性を向上させることができます。具体的な手順とその利点について詳しく見ていきましょう。操作が簡単になるこの方法をマスターしましょう。
iPhoneの英語キーボードで大文字を連続入力する方法
iPhoneの英語キーボードを使用する際、大文字を連続して入力したい場合があります。通常、大文字を入力するにはShiftキーを押しながらアルファベットキーを押しますが、連続して大文字を入力するには毎回Shiftキーを押す必要があります。しかし、iPhoneにはこの作業を簡略化する裏ワザがあります。
大文字連続入力の基本的な方法
大文字を連続して入力する最も基本的な方法は、Caps Lock機能を使用することです。Caps Lockを有効にするには、英語キーボードのShiftキーをダブルタップします。これにより、連続して大文字を入力することができます。Caps Lockを解除するには、再度Shiftキーをタップします。 Caps Lockを有効にする手順:
- 英語キーボードを表示します。
- Shiftキーをダブルタップします。
- 大文字を連続して入力します。
大文字連続入力の他の方法
別の方法として、キーボードのジェスチャーを使用することもできます。iPhoneのキーボードでは、さまざまなジェスチャーを使用して効率的にテキストを入力することができます。ただし、大文字連続入力に関しては、Caps Lock機能が最も簡単で直感的な方法です。
iPhoneのキーボード設定を確認する
大文字連続入力を含むさまざまなキーボード機能を利用するには、iPhoneの設定を確認する必要があります。設定アプリを開き、「一般」>「キーボード」と進み、キーボードの設定を確認します。ここで、Caps Lockやその他のキーボード関連の設定を調整できます。 キーボード設定の確認手順:
- 設定アプリを開きます。
- 「一般」をタップします。
- 「キーボード」をタップして設定を確認します。
大文字連続入力の応用
大文字連続入力は、頭字語や略語を入力する際に特に便利です。また、強調したい部分を大文字で表示する場合にも使用できます。ただし、読み手にとってわかりやすいように、適切な場面で使用することが大切です。
キーボードのカスタマイズ
iPhoneでは、サードパーティ製のキーボードアプリをインストールして使用することもできます。これらのアプリの中には、追加の機能やカスタマイズオプションを提供するものがあり、大文字連続入力を含むさまざまなテキスト入力のニーズに対応できます。
アルファベット の 大文字 を 連続 し て 入力 する 際 に 大文字 入力 モード に 切り換える キー は どれ か?
アルファベットの大文字を連続して入力する際には、Caps Lockキーを使用することで大文字入力モードに切り換えることができます。このキーを押すことで、アルファベットを大文字で入力できるようになります。
大文字入力モードへの切り換え方法
大文字入力モードへの切り換えは、主にCaps Lockキーを使用して行います。このキーは、キーボードの左端または中央付近に配置されていることが多いです。Caps Lockキーを押すと、通常はキーの上に配置されているLEDランプが点灯し、大文字入力モードであることを示します。
- Caps Lockキーを押すと、大文字入力モードに切り換わります。
- 大文字入力モード中は、アルファベットキーを押すと大文字が入力されます。
- Caps Lockキーを再度押すと、大文字入力モードが解除されます。
Caps Lockキーの特徴
Caps Lockキーは、大文字入力モードへの切り換えを簡単に行うことができるキーです。このキーは、連続して大文字を入力する場合に特に便利です。また、多くのキーボードでは、Caps Lockキーの状態はLEDランプによって表示されます。
- Caps Lockキーは、大文字入力モードへの切り換えに使用します。
- Caps Lockキーの状態は、LEDランプによって表示されることが多いです。
- Caps Lockキーを使用することで、シフトキーを押しながらアルファベットを入力する手間を省くことができます。
大文字入力モードの活用
大文字入力モードは、アルファベットを大文字で連続して入力する場合に便利です。例えば、略称や頭字語を入力する際にCaps Lockキーを使用することで、効率的に入力することができます。
- 略称や頭字語を入力する際に大文字入力モードは便利です。
- Caps Lockキーを使用することで、入力の手間を省くことができます。
- 大文字入力モードは、文書やメッセージの中で強調したい部分を入力する際にも使用できます。
アルファベットの大文字を連続で入力するにはどうしたらいいですか?
アルファベットの大文字を連続で入力するには、Caps Lockキーを使用する方法と、Shiftキーを使用する方法があります。Caps Lockキーを押すと、キーボードの状態が大文字入力モードに切り替わり、アルファベットキーを押すと大文字が入力されます。一方、Shiftキーを使用する場合は、Shiftキーを押しながらアルファベットキーを押すと大文字が入力されます。
大文字入力の基本的な方法
大文字入力の基本的な方法は、Caps Lockキーを使用することです。Caps Lockキーを押すと、キーボードの状態が大文字入力モードに切り替わり、アルファベットキーを押すと大文字が入力されます。また、Shiftキーを使用する方法もあります。Shiftキーを押しながらアルファベットキーを押すと大文字が入力されます。大文字入力の方法には、次のようなものがあります。
- Caps Lockキーを押して大文字入力モードに切り替える
- Shiftキーを押しながらアルファベットキーを押す
- キーボードの言語設定を確認して、適切な設定に変更する
キーボードの設定と大文字入力
キーボードの設定は、大文字入力に影響を与えることがあります。キーボードの言語設定を確認して、適切な設定に変更する必要があります。また、キーボードによっては、FnキーとCaps Lockキーを同時に押すことで、大文字入力モードに切り替えることができます。キーボードの設定に関する注意点には、次のようなものがあります。
- キーボードの言語設定を確認する
- FnキーとCaps Lockキーを同時に押すことで大文字入力モードに切り替える
- キーボードのドライバーを更新して、最新の状態に保つ
大文字入力の応用と効率化
大文字入力は、文書作成やデータ入力などの作業で頻繁に使用されます。ショートカットキーを使用することで、大文字入力を効率化することができます。また、テキストエディタの機能を使用して、大文字入力を自動化することもできます。大文字入力の応用と効率化には、次のようなものがあります。
- ショートカットキーを使用して大文字入力を効率化する
- テキストエディタの機能を使用して大文字入力を自動化する
- キーボードのカスタマイズを行って、大文字入力を容易にする
iPhoneの文字入力を楽にするワザ10選は?

iPhoneの文字入力を楽にするワザ10選は、キーボードの使い方を工夫することで、より効率的に入力できるようになるテクニックです。以下に、iPhoneの文字入力を楽にするワザをいくつか紹介します。
iPhoneのキーボードをカスタマイズする方法
iPhoneのキーボードをカスタマイズすることで、入力作業をより効率化できます。具体的には、キーボードのレイアウト変更やテキスト置換の設定が挙げられます。これにより、頻繁に入力する単語やフレーズを簡単に挿入できます。以下がカスタマイズの例です。
- キーボードのレイアウトを自分の好みに変更する
- テキスト置換を利用してよく使うフレーズを登録する
- フリック入力の感度を調整する
iPhoneの文字入力を速くするためのテクニック
iPhoneの文字入力を速くするためには、ジェスチャーの活用が有効です。例えば、キーボード上で指をスライドさせることで、単語や文章を素早く入力できます。また、予測変換を上手く利用することで、入力ミスを減らし、入力速度を向上させることができます。以下がテクニックの例です。
- キーボード上のジェスチャーを使って入力する
- 予測変換を活用して入力を補助する
- コピー&ペーストを素早く行う
iPhoneの文字入力を便利にするアプリ
iPhoneの文字入力をより便利にするためには、サードパーティ製キーボードアプリの導入がおすすめです。これらのアプリは、独自の予測変換機能や絵文字の豊富なラインナップを提供し、標準のキーボードでは実現できない機能を利用できます。以下がアプリの例です。
- Gboardのようなサードパーティ製キーボードアプリを利用する
- 絵文字や顔文字が豊富なアプリをインストールする
- 入力支援機能が充実したアプリを試してみる
詳細情報
iPhoneの英語キーボードで大文字を連続で入力する方法は?
Caps Lockをオンにすることで、iPhoneの英語キーボードで大文字を連続で入力することができます。具体的には、英語キーボードの上矢印キーをダブルタップすることでCaps Lockが有効になります。
iPhoneでCaps Lockをオフにする方法は?
Caps Lockをオフにするには、英語キーボードの上矢印キーをもう一度タップします。これにより、Caps Lockが無効になり、通常の入力モードに戻ります。
大文字連続入力はすべてのiPhoneモデルで利用できますか?
大文字連続入力は、ほとんどのiPhoneモデルで利用可能です。ただし、非常に古いiPhoneモデルや、特定のiOSバージョンでは利用できない場合があります。
iPhoneの英語キーボードで大文字と小文字を切り替える他の方法はありますか?
Shiftキーを使用することで、大文字と小文字を切り替えることができます。具体的には、上矢印キー(Shiftキー)をタップしながら文字キーをタップすることで、大文字を入力することができます。