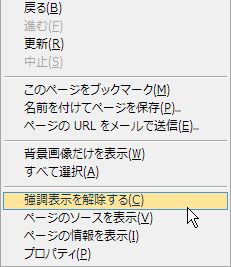FirefoxでInternet Explorer専用ページを表示する裏技
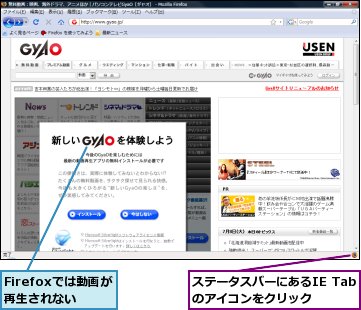
Firefoxを利用している多くのユーザーが、時折Internet Explorer専用のウェブページにアクセスする必要に迫られることがあります。こうしたページは、Firefoxでは表示できない、または正しく動作しないことが多いのです。しかし、特定の設定を変更することで、Firefox上でInternet Explorer専用ページを表示させる裏技が存在します。本記事では、その方法について詳しく解説し、Internet Explorerに依存するウェブページへのアクセスを容易にする方法をご紹介します。これにより、Firefoxユーザーが直面する互換性の問題を解決する一助となるでしょう。
FirefoxでInternet Explorer専用ページを簡単に表示する方法
Firefoxを使用している際に、Internet Explorer専用ページにアクセスする必要が生じることがあります。通常、こうしたページはFirefoxでは表示できないように設計されていますが、いくつかの方法を使用することで、これらのページをFirefox上で表示することが可能になります。この記事では、その方法について詳しく説明します。
IE Tab拡張機能を使用する
IE Tabは、Firefox上でInternet Explorerのエンジンを直接使用してウェブページを表示できるようにする拡張機能です。この拡張機能を使用することで、Internet Explorer専用ページを簡単に表示できます。 IE Tabの主な特徴は以下の通りです。
- IEのレンダリングエンジンを直接使用するため、互換性の問題がほとんど発生しません。
- 簡単にInternet Explorer専用ページにアクセスできます。
- 設定により、特定のページを自動的にIE Tabで開くようにすることも可能です。
User Agentを変更する
User Agentを変更することで、サーバー側にFirefoxではなくInternet Explorerからのアクセスであると思わせることができます。これにより、一部のInternet Explorer専用ページにアクセスできるようになります。 User Agentの変更方法については、以下の点に注意してください。
- User Agent Switcherなどの拡張機能を使用して、簡単にUser Agentを変更できます。
- 変更するUser Agentの文字列は、Internet Explorerのバージョンに合わせる必要があります。
- 一部のページでは、User Agentの変更だけでは対応できない場合があります。
Internet Explorerのエンジンをエミュレートする
一部のアドオンやソフトウェアは、Internet Explorerのエンジンをエミュレートすることで、Firefox上でInternet Explorer専用ページを表示できるようにします。 これらのツールを使用する利点は以下の通りです。
- 高い互換性を提供します。
- 複雑な設定なしに、簡単にInternet Explorer専用ページを表示できます。
- 他の方法では表示できないページも表示できる可能性があります。
IEのコンポーネントをFirefoxに組み込む
一部の方法では、Internet ExplorerのコンポーネントをFirefoxに組み込むことで、Internet Explorer専用ページを表示します。 この方法の詳細は以下の通りです。
- ActiveXなどのコンポーネントをFirefoxで使用できるようにします。
- 特定のアドオンやソフトウェアが必要です。
- セキュリティ上のリスクを伴う可能性があるため、十分な注意が必要です。
その他の方法を検討する
上記の方法以外にも、特定の状況では他のアプローチが有効な場合があります。 例えば、以下のような方法があります。
- ブラウザの選択を見直し、必要な場合にはInternet Explorerを使用する。
- クラウドサービスを利用して、Internet Explorer専用ページにアクセスする。
- 代替のウェブページを探す。
FirefoxでIEモードで開くには?

FirefoxでIEモードで開くには、IE TabやIE Tab Liteなどの拡張機能を利用することができます。これらの拡張機能を使用することで、Firefox上でInternet Explorerのレンダリングエンジンを使用してWebページを表示することができます。
IEモードの有効化
IEモードを有効にするには、まずIE Tabなどの拡張機能をFirefoxに追加する必要があります。追加後、ツールバーに表示されるIE Tabのアイコンをクリックすることで、現在のタブをIEモードで開くことができます。また、設定を変更することで、特定のWebページを常にIEモードで開くように設定することもできます。
- IE Tabの設定画面を開き、自動切り替えの設定を行います。
- 自動切り替えの設定では、特定のURLやドメインを指定して、IEモードで開くように設定できます。
- IE Tabのバージョンによっては、IEのバージョンを指定して、特定のバージョンのIEでレンダリングすることも可能です。
IE Tabのインストール
IE Tabをインストールするには、Firefoxのアドオンページにアクセスし、IE Tabを検索してインストールします。インストール後、Firefoxを再起動することで、IE Tabが利用可能になります。また、IE Tab Liteなどの代替拡張機能も存在するため、必要に応じて選択することができます。
- Firefoxのアドオンページにアクセスします。
- IE Tabを検索し、インストールボタンをクリックします。
- インストール後、Firefoxを再起動して、IE Tabを利用可能にします。
IEモードの利用シーン
IEモードは、特定のWebアプリケーションやWebサイトがInternet Explorer専用に設計されている場合に有用です。例えば、旧式のイントラネットサイトや、ActiveXコントロールを使用するWebアプリケーションなどでは、IEモードを使用することで、Firefox上でこれらのサイトを正常に表示することができます。
- 旧式のイントラネットサイトにアクセスする場合。
- ActiveXコントロールを使用するWebアプリケーションを利用する場合。
- Internet Explorer専用のレンダリングを必要とするWebページを表示する場合。
特定のサイトのみIEで開くには?

特定のサイトのみIEで開くには、ブラウザの選択と設定が重要になります。現代では、Microsoft EdgeやGoogle Chromeなどのモダンなブラウザが主流ですが、特定のサイト、特に古いシステムや特定の技術に依存するサイトでは、Internet Explorer(IE)が必要になることがあります。
IEモードの利用
Microsoft Edgeには、IEモードという機能があり、特定のサイトをIEで開くことができます。この機能を利用するには、Edgeの設定を変更する必要があります。具体的には、Edgeの設定メニューから「既定のブラウザー」を選択し、「Internet Explorerモード(IEモード)でサイトを再読み込みする」オプションを有効にします。
- Microsoft Edgeを最新バージョンに更新します。
- Edgeの設定メニューから「既定のブラウザー」を選択します。
- 「Internet Explorerモード(IEモード)でサイトを再読み込みする」オプションを有効にします。
ショートカットの作成
特定のサイトをIEで開く別の方法として、ショートカットを作成することが挙げられます。デスクトップにIEのショートカットを作成し、そのプロパティを変更して特定のサイトを直接開くように設定できます。これにより、ダブルクリックするだけでIEで特定のサイトを開くことができます。
- デスクトップ上で右クリックし、「新規作成」>「ショートカット」を選択します。
- 場所として、IEの実行ファイル(例:`C:Program FilesInternet Exploreriexplore.exe`)を指定し、開きたいサイトのURLを続けて入力します。
- ショートカットに名前を付けて作成します。
グループポリシーエディターの利用
組織や企業環境では、グループポリシーエディターを使用して、特定のサイトをIEで開くように設定することができます。この方法では、ポリシーを設定することで、ユーザーが特定のサイトにアクセスする際にIEを使用するよう強制できます。
- グループポリシーエディター(gpedit.msc)を開きます。
- 「コンピューターの構成」または「ユーザーの構成」の下にある「管理用テンプレート」>「Windowsコンポーネント」>「Internet Explorer」を選択します。
- 必要なポリシーを有効にし、特定のサイトを指定します。
Firefoxで強調表示するにはどうすればいいですか?
Firefoxで強調表示するには、拡張機能を利用する方法があります。具体的には、テキストマーキングやハイライターなどの拡張機能をインストールすることで、簡単にテキストを強調表示できます。
拡張機能のインストール
拡張機能をインストールするには、Firefoxのアドオンストアにアクセスし、目的の拡張機能を検索してインストールします。インストール後、Firefoxを再起動すると、拡張機能が利用可能になります。
- テキストマーキング拡張機能をインストールする
- Firefoxを再起動する
- 拡張機能の設定を行う
テキストの強調表示
テキストを強調表示するには、インストールした拡張機能を利用します。具体的には、テキストを選択し、右クリックメニューから強調表示を選択することで、テキストを強調表示できます。
- テキストを選択する
- 右クリックメニューから強調表示を選択する
- 強調表示の色やスタイルを設定する
強調表示のカスタマイズ
強調表示の色やスタイルは、拡張機能の設定からカスタマイズできます。具体的には、オプションメニューから強調表示の色やスタイルを選択することで、自分の好みに合わせた強調表示が可能になります。
- オプションメニューを開く
- 強調表示の色やスタイルを選択する
- 設定を保存する
リンクをIEで開くには?

リンクをIEで開くには、特定の手順に従う必要があります。まず、Internet Explorer がインストールされていることを確認します。次に、リンクを開くためのさまざまな方法を検討します。
IEのデフォルト設定を変更する
IEをデフォルトのブラウザとして設定することで、リンクをIEで開くことができます。具体的には、Windowsの設定 からデフォルトアプリの設定を変更します。
- 設定 アプリを開きます。
- アプリ を選択し、デフォルトのアプリ をクリックします。
- Webブラウザ の項目で Internet Explorer を選択します。
特定のリンクをIEで開くショートカットを作成する
特定のリンクをIEで開くためのショートカットを作成することができます。これには、デスクトップ にショートカットを作成し、そのプロパティを変更します。
- デスクトップ で右クリックし、新規作成 > ショートカット を選択します。
- ショートカットの場所に C:Program FilesInternet Exploreriexplore.exe https://example.com と入力します。
- 次へ をクリックし、ショートカット名を入力して 完了 をクリックします。
レジストリを変更して特定のリンクをIEで開く
レジストリを変更することで、特定のプロトコルやリンクをIEで開くように設定することができます。ただし、この方法は高度な技術 が必要であり、誤った変更はシステムに問題を引き起こす可能性があります。
- regedit を実行し、レジストリエディタを開きます。
- HKEY_CLASSES_ROOT の下にある適切なキーを探し、コマンド の値を変更します。
- Internet Explorer の実行ファイルパスを指定して、特定のリンクをIEで開くように設定します。
詳細情報
FirefoxでInternet Explorer専用ページを表示する方法は?
FirefoxでInternet Explorer専用ページを表示するには、IEViewなどの拡張機能を利用する方法があります。これらの拡張機能を使用すると、簡単にInternet Explorerのエンジンでページを表示できます。
IEViewのインストール方法は?
IEViewをインストールするには、Firefoxのアドオンサイトにアクセスし、IEViewを検索してインストールします。インストール後、Firefoxを再起動すると、IEViewが利用可能になります。
IEViewの設定方法は?
IEViewの設定は、Firefoxのアドオンマネージャから行います。IEViewのオプションで、Internet Explorerのバージョンを指定したり、特定のサイトをIEViewで表示するように設定できます。
他のブラウザでも同様の機能は利用可能か?
他のブラウザでもInternet Explorerのエンジンを利用する機能を提供する拡張機能はありますが、FirefoxのIEViewのように簡単に利用できるものは少ないです。ただし、ChromeやEdgeでも同様の機能を持つ拡張機能が存在します。