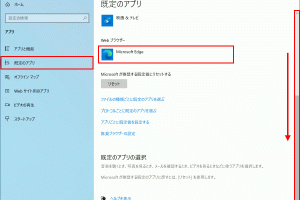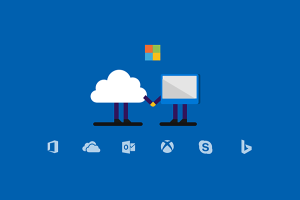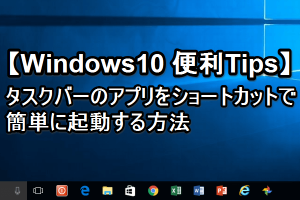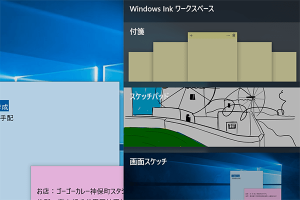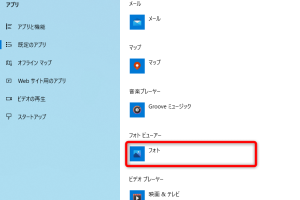Windows 10で検索ボックスをアイコン化!タスクバーを省スペースに
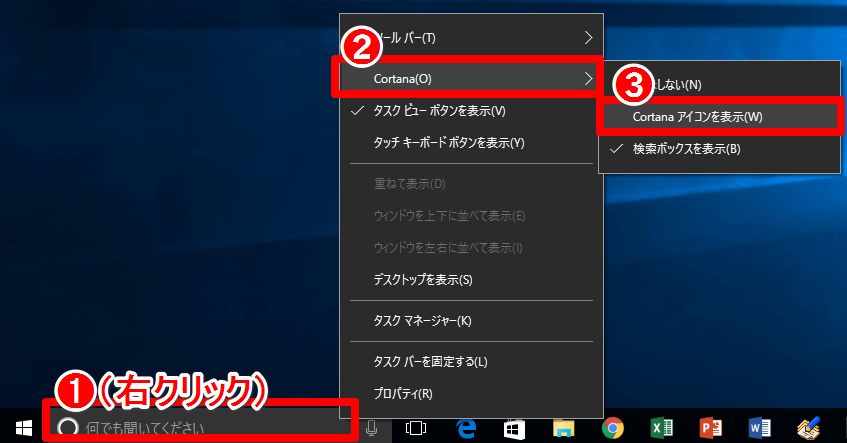
Windows 10のタスクバーに常駐する検索ボックス。頻繁に検索する人には便利な機能ですが、スペースを取るのが難点です。特に、タスクバーをシンプルに保ちたい人や、画面解像度が低い場合には、他のアイコンを圧迫してしまいます。そこで、検索ボックスをアイコン化することで、タスクバーのスペースを節約する方法を紹介します。アイコン化することで、検索が必要な時にすぐにアクセスでき、効率的なデスクトップ環境を実現できます。
Windows 10のタスクバー検索ボックスをアイコン化してスッキリさせる方法
Windows 10のタスクバーには、検索ボックスが標準で表示されるようになっています。しかし、この検索ボックスはスペースを取るため、タスクバーが混雑してしまいます。そこで、検索ボックスをアイコン化することで、タスクバーを省スペースにすることができます。
検索ボックスをアイコン化するメリット
検索ボックスをアイコン化することで、以下のようなメリットがあります。
- タスクバーのスペースを節約できるため、他のアプリのアイコンをより多く表示できます。
- 検索ボックスが必要なときだけ、簡単に呼び出すことができます。
- タスクバーの見た目がスッキリするため、作業に集中しやすくなります。
検索ボックスをアイコン化する方法
検索ボックスをアイコン化するには、タスクバーを右クリックして、「検索」>「検索アイコンを表示する」を選択します。これで、検索ボックスがアイコン化されます。
アイコン化した検索ボックスの使い方
アイコン化した検索ボックスを使用するには、アイコンをクリックします。クリックすると、検索ボックスがポップアップ表示され、検索することができます。
検索ボックスの設定を変更する
検索ボックスの設定を変更するには、タスクバーを右クリックして、「検索」を選択します。ここで、検索ボックスの表示/非表示や、検索対象の設定などを行うことができます。
- Cortanaのオン/オフを設定できます。
- 検索対象をファイルやアプリに限定することができます。
- 検索ボックスの表示/非表示を切り替えることができます。
タスクバーのカスタマイズ
タスクバーは、検索ボックス以外にもカスタマイズすることができます。タスクバーを右クリックして、「タスクバーの設定」を選択すると、タスクバーの表示/非表示や、アイコンの配置などを設定できます。
詳細情報
Windows 10の検索ボックスを小さくする方法は?
Windows 10のタスクバーにある検索ボックスを小さくするには、タスクバーを右クリックして「検索」メニューを開き、「アイコンを表示する」または「非表示」を選択します。これにより、検索ボックスをアイコン化して省スペースにできます。
検索ボックスをアイコン化すると何が変わる?
検索ボックスをアイコン化すると、タスクバー上のスペースが節約され、他のアイコンやショートカットのための場所が増えます。また、検索ボックスをクリックすると検索画面が表示されるので、直接検索を行うことができます。
アイコン化した検索ボックスの使い方
アイコン化された検索ボックスをクリックすると、検索画面が表示され、ファイルやアプリケーション、ウェブ上の情報を検索できます。また、Cortanaの設定が有効になっている場合は、音声検索やその他の機能も利用できます。
検索ボックスの元のサイズに戻すには?
検索ボックスを元のサイズに戻すには、タスクバーを右クリックして「検索」メニューを開き、「検索ボックスを表示する」を選択します。これにより、検索ボックスが元の大きさに戻ります。